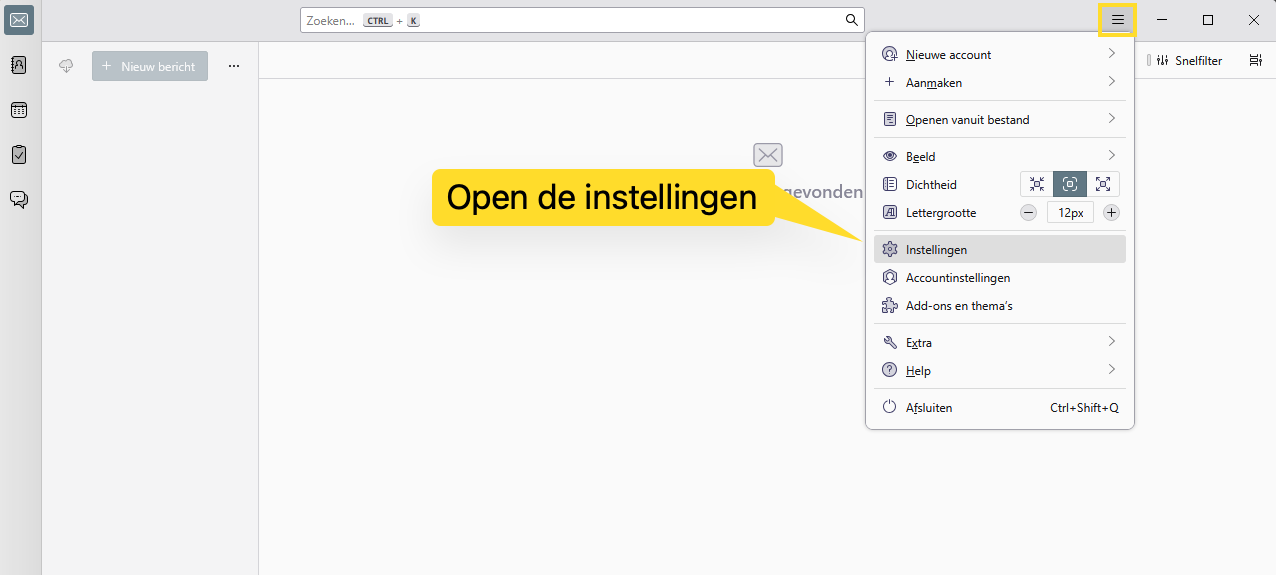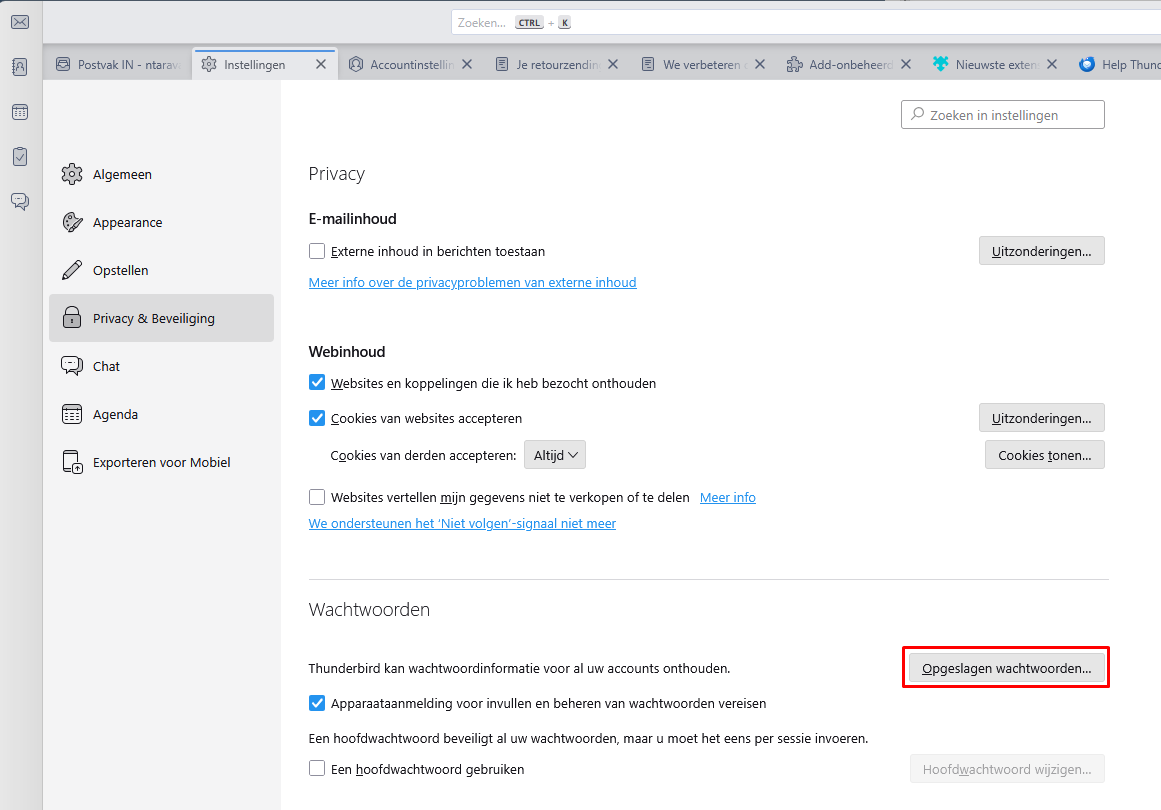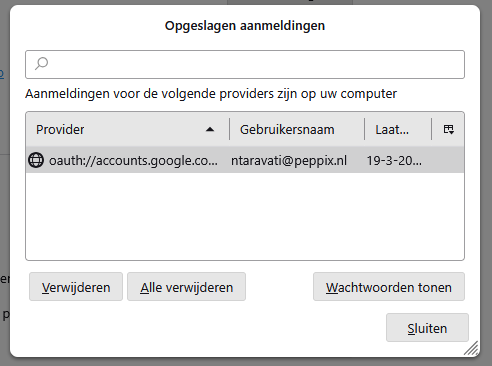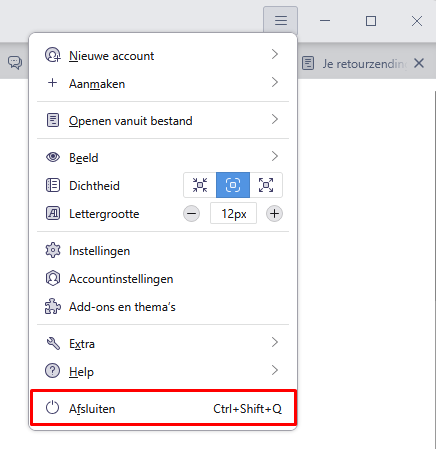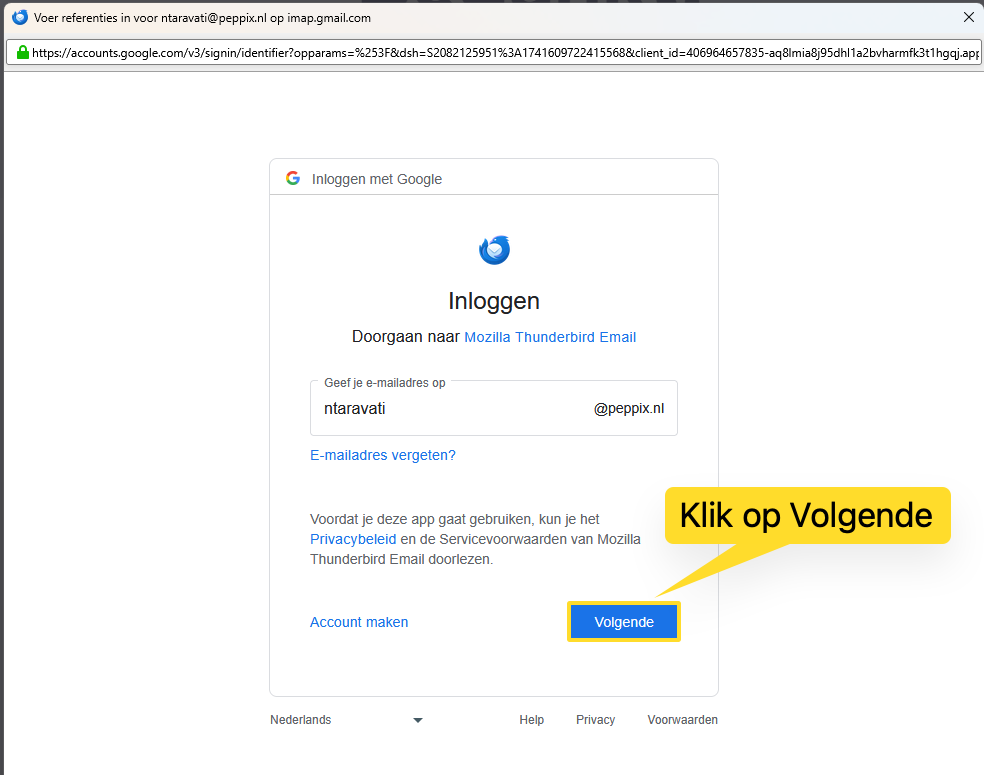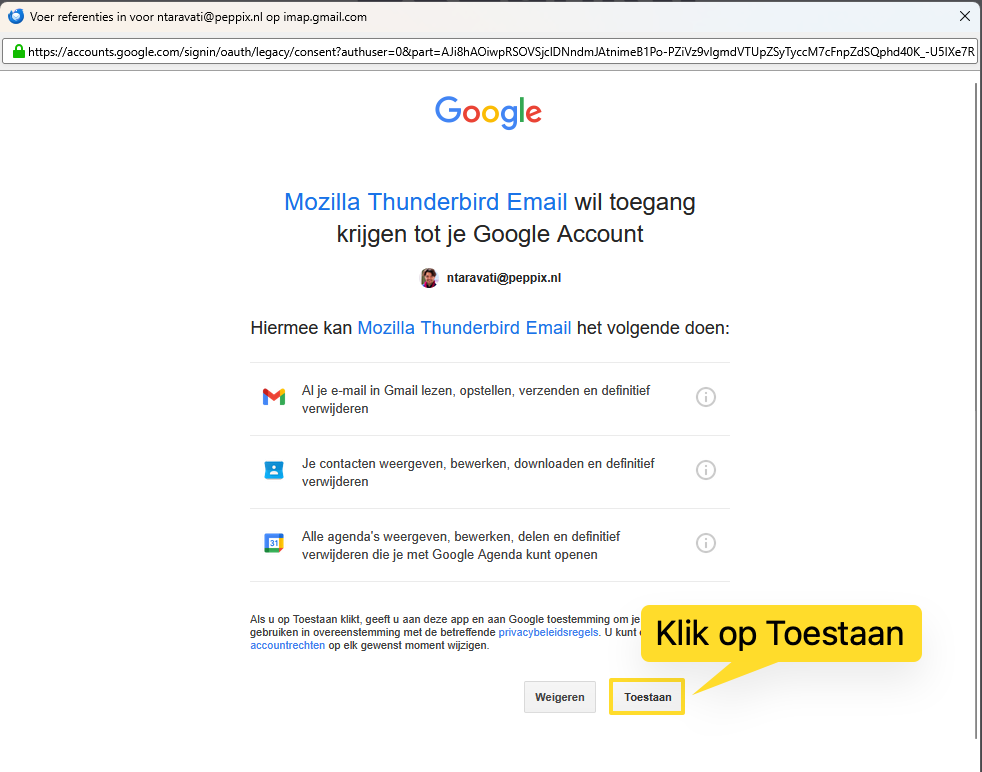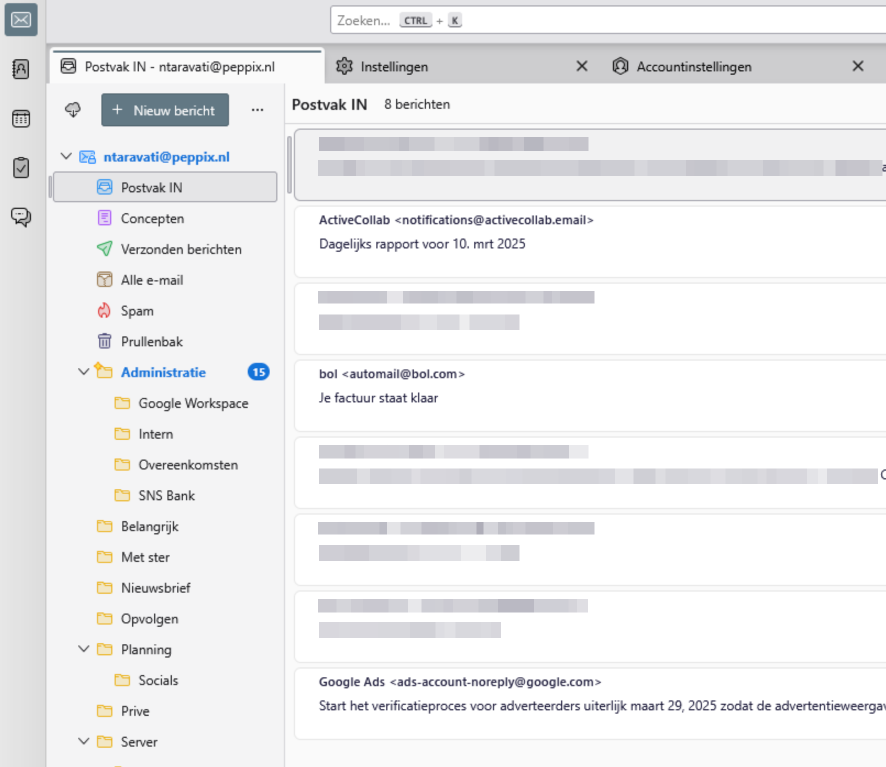Wanneer je problemen ondervindt met de verbinding van je Google Workspace-account in Mozilla Thunderbird, is het mogelijk om opnieuw verbinding te maken met Google. Deze handleiding biedt een stapsgewijze uitleg over hoe je dit kunt doen.
Deze instructies zijn gebaseerd op Thunderbird versie 128.
Stappenplan
- Start Thunderbird.
- Klik rechtsboven op het menu-icoon (drie streepjes) en kies voor Instellingen.
- Navigeer naar ‘Privacy & Beveiliging‘. Klik op ‘Opgeslagen wachtwoorden…’
- Verwijder de ‘oath://’ provider van je e-mailadres. Dit doe je door erop te klikken en vervolgens op ‘Verwijderen‘ te klikken. Klik daarna op ‘Sluiten‘ rechtsonder.
Als je met meerdere e-mailadressen inlogproblemen hebt, verwijder dan ook de items van de andere adressen.
- Sluit Thunderbird af. Dit doe je door rechtsboven op het menu-icoon (drie streepjes) te klikken en vervolgens op ‘Afsluiten‘ te klikken.
- Start Thunderbird opnieuw. Je wordt nu gevraagd om opnieuw in te loggen bij Google.
- Je krijgt vervolgens de vraag om Thunderbird toestemming te geven. Klik op ‘Toestaan‘ om verder te gaan.

- Na deze stappen zou je Google-mailaccount weer correct moeten functioneren in Thunderbird.

Vragen?
Wil je meer weten, keer dan terug naar het overzicht, raadpleeg de officiële instellingen van Google (aanbevolen), of neem contact met ons op.