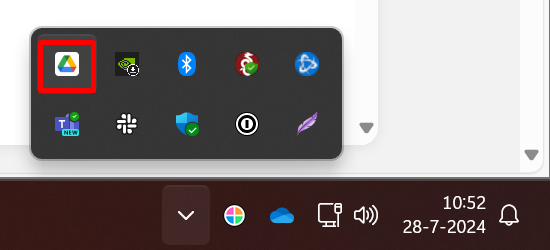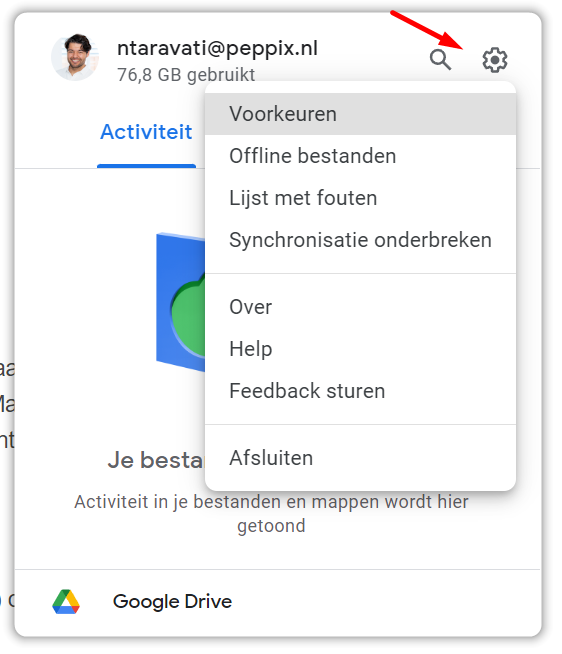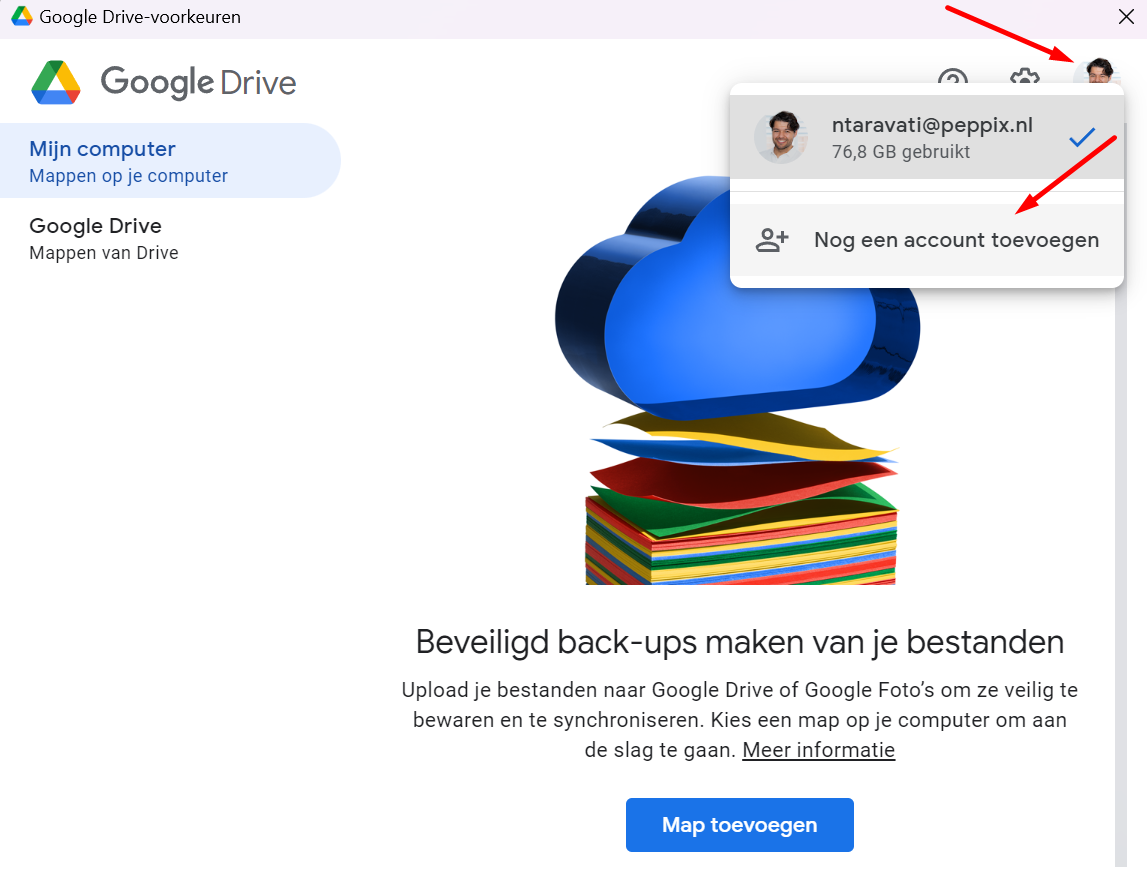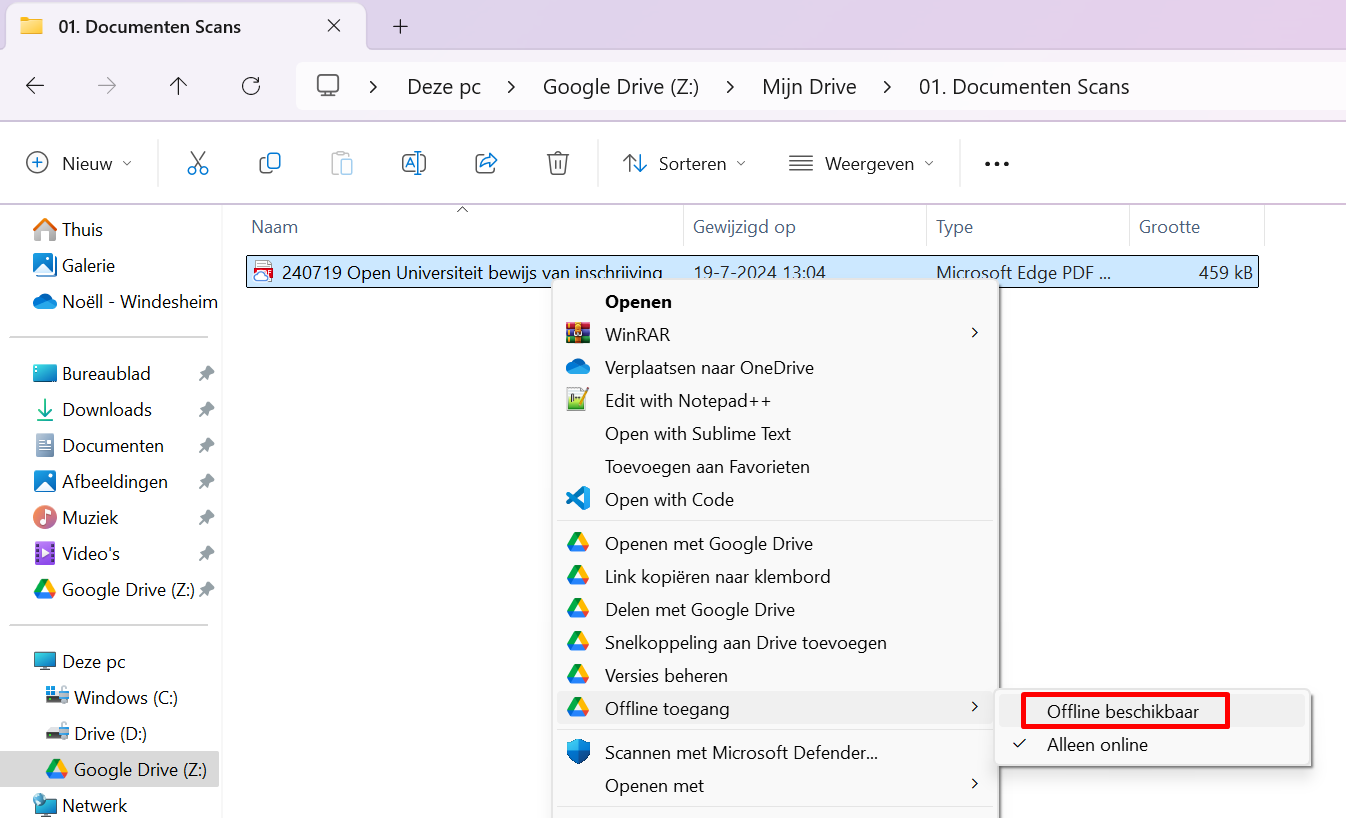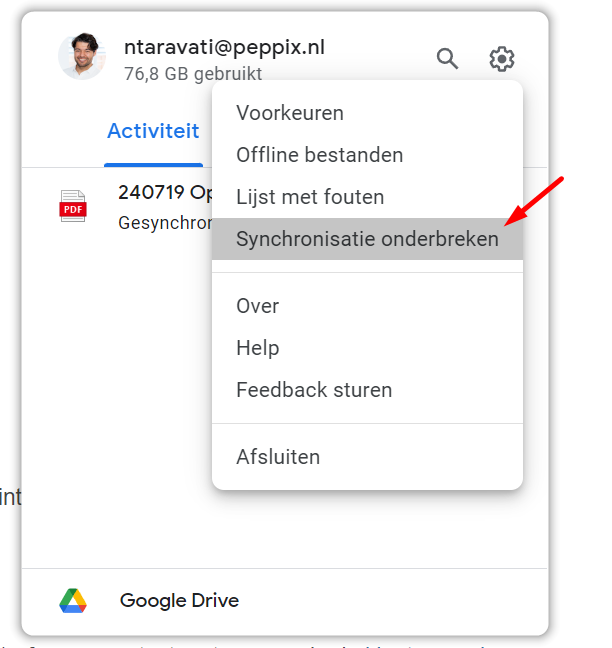Google Drive Desktop is hét programma waarmee jij de bestanden in Google Drive met je computer synchroniseert. Het programma werkt op Windows en MacOS en kan hier gedownload worden: google.com/drive/download/. In de video hieronder laat Noëll je zien hoe je het programma installeert op je Windows en Mac computer.
Ervaar je problemen met het gebruik van de Google Drive Desktop app? Bekijk dan deze handleiding.
Windows
Volg deze stappen om Google Drive Desktop op een Windows-computer te installeren:
- Ga naar de downloadpagina van Google Drive.
- Klik op de knop ‘Drive voor desktop downloaden‘.
- Open het gedownloade installatiebestand om de installatie te starten.
- Volg de instructies op het scherm om de installatie te voltooien.
- Log in met je Google-account om toegang te krijgen tot je bestanden
Hieronder zie je de installatie op Windows.
MacOS
Volg deze stappen om Google Drive Desktop op een MacOS-computer te installeren:
- Ga naar de downloadpagina van Google Drive.
- Klik op de knop ‘Drive voor desktop downloaden‘.
- Open het gedownloade DMG-bestand om de installatie te starten.
- Sleep het Google Drive-pictogram naar de map ‘Toepassingen’.
- Open de Google Drive-app vanuit de map ‘Toepassingen’.
- Log in met je Google-account om toegang te krijgen tot je bestanden.
Hieronder zie je de installatie op MacOS.
Belangrijke tips
- Je opent de Google Drive Desktop instellingen via je Windows en Mac menubalk.
- Je kunt meerdere accounts toevoegen door de voorkeuren te openen (zie hierboven voor uitleg). Vervolgens selecteer je jouw profielfoto en klik je op ‘Nog een account toevoegen’. Je kunt nu een ander Google account, zoals je privé Gmail account, toevegen.
- Alle bestanden blijven opgeslagen in Google Drive. Het programma slaat niets offline op je computer op, tenzij je dit zelf aangeeft. Dit doe je door met de rechtermuisknop op ‘Offline toegang’ > ‘Offline beschikbaar’ te klikken op een map of bestand in Windows Verkenner of MacOS Finder.
- Het programma synchroniseert voortdurend met het internet. Als je weinig batterij hebt, een datalimiet hebt of langzaam internet hebt, kun je Google Drive Desktop tijdelijk uitschakelen via de optie ‘Synchronisatie onderbreken‘.
Vragen?
Wil je meer weten, keer dan terug naar het overzicht, bekijk de kennisbank van Google over Google Drive Desktop (aanbevolen) of neem contact met ons op via de klantenservice.
Dit artikel is bijgewerkt op 15-09-2025.