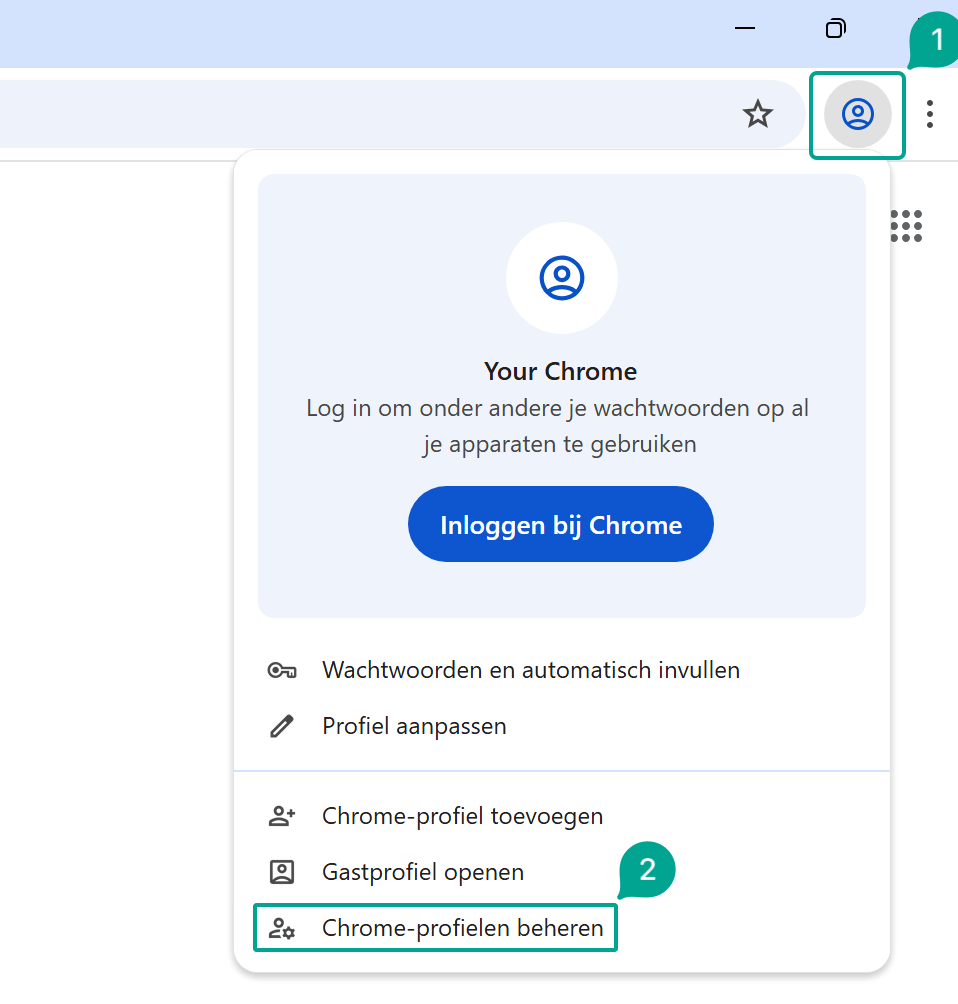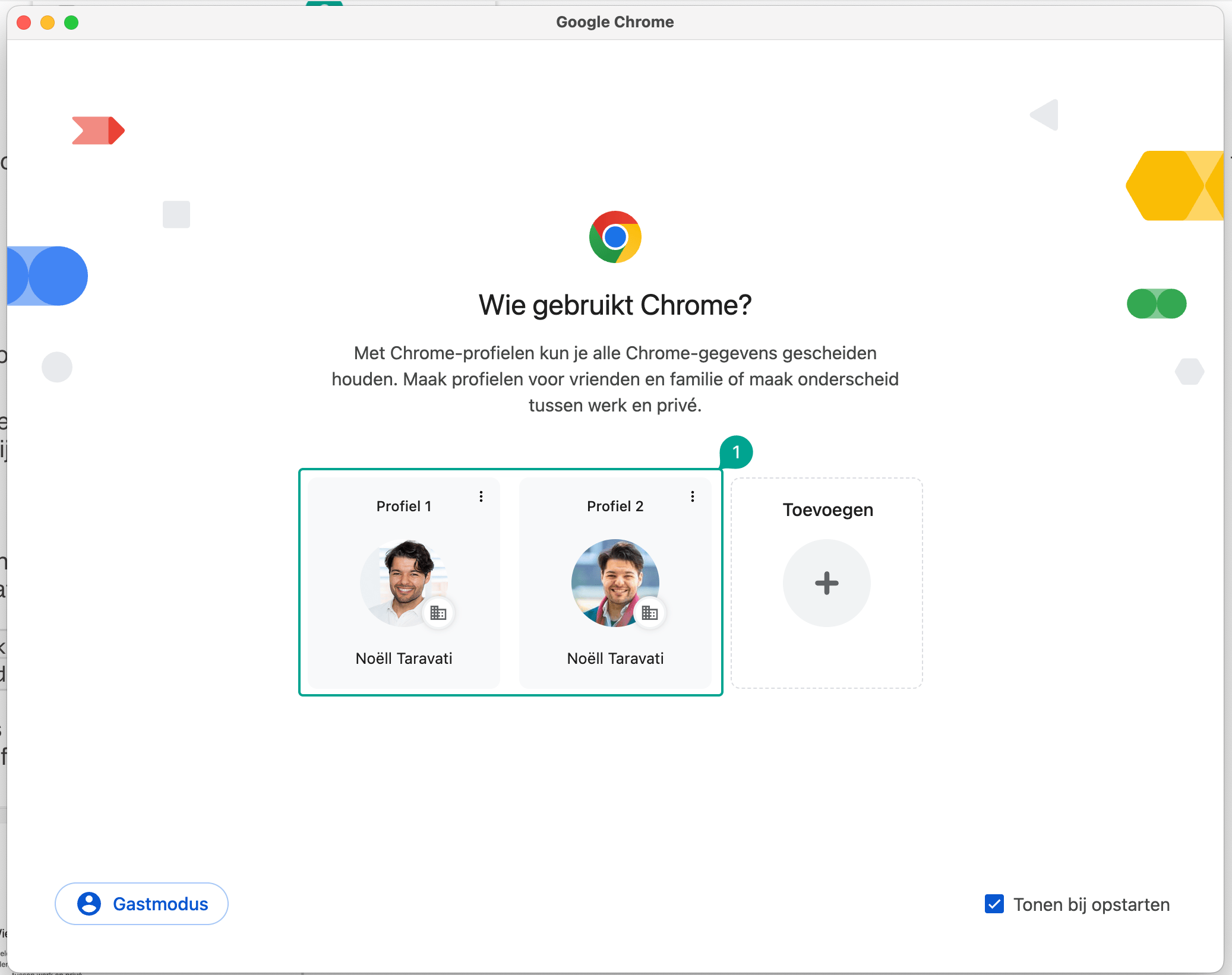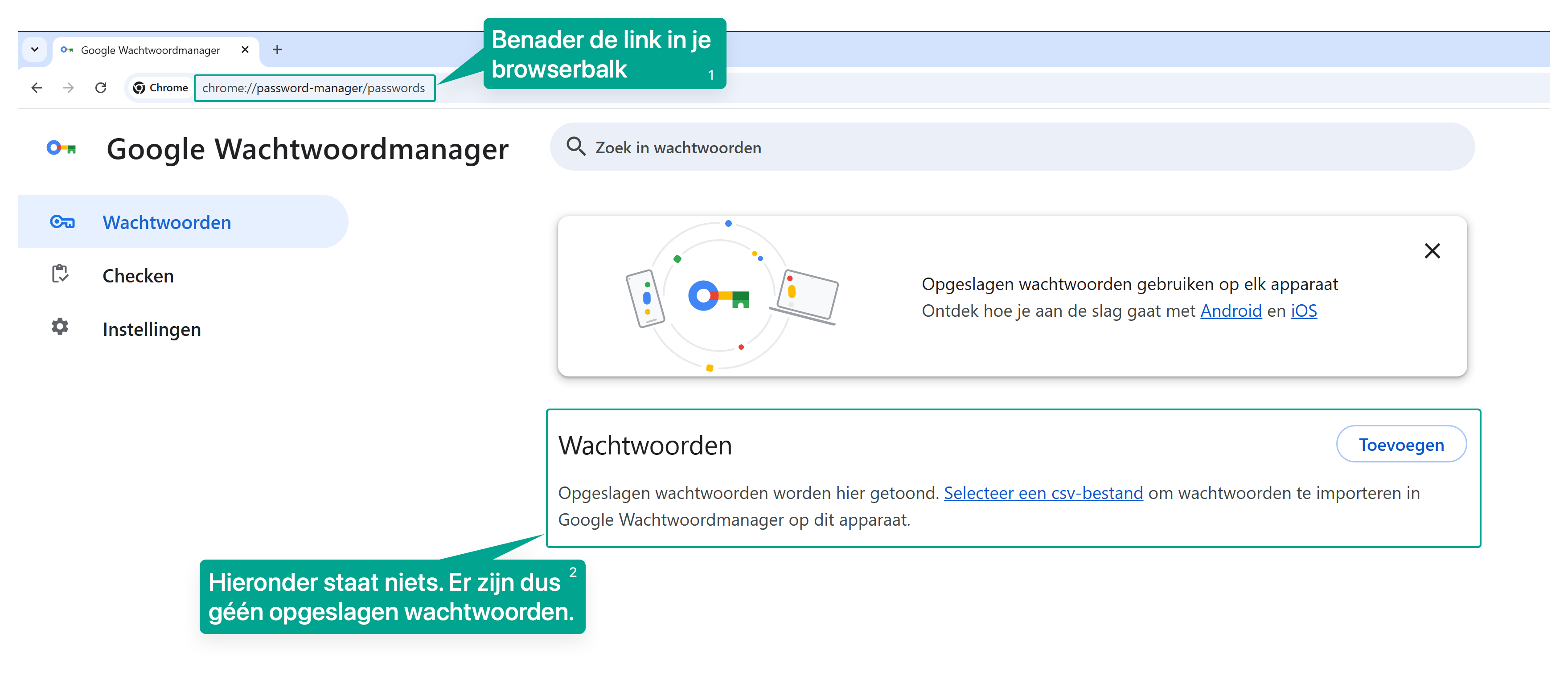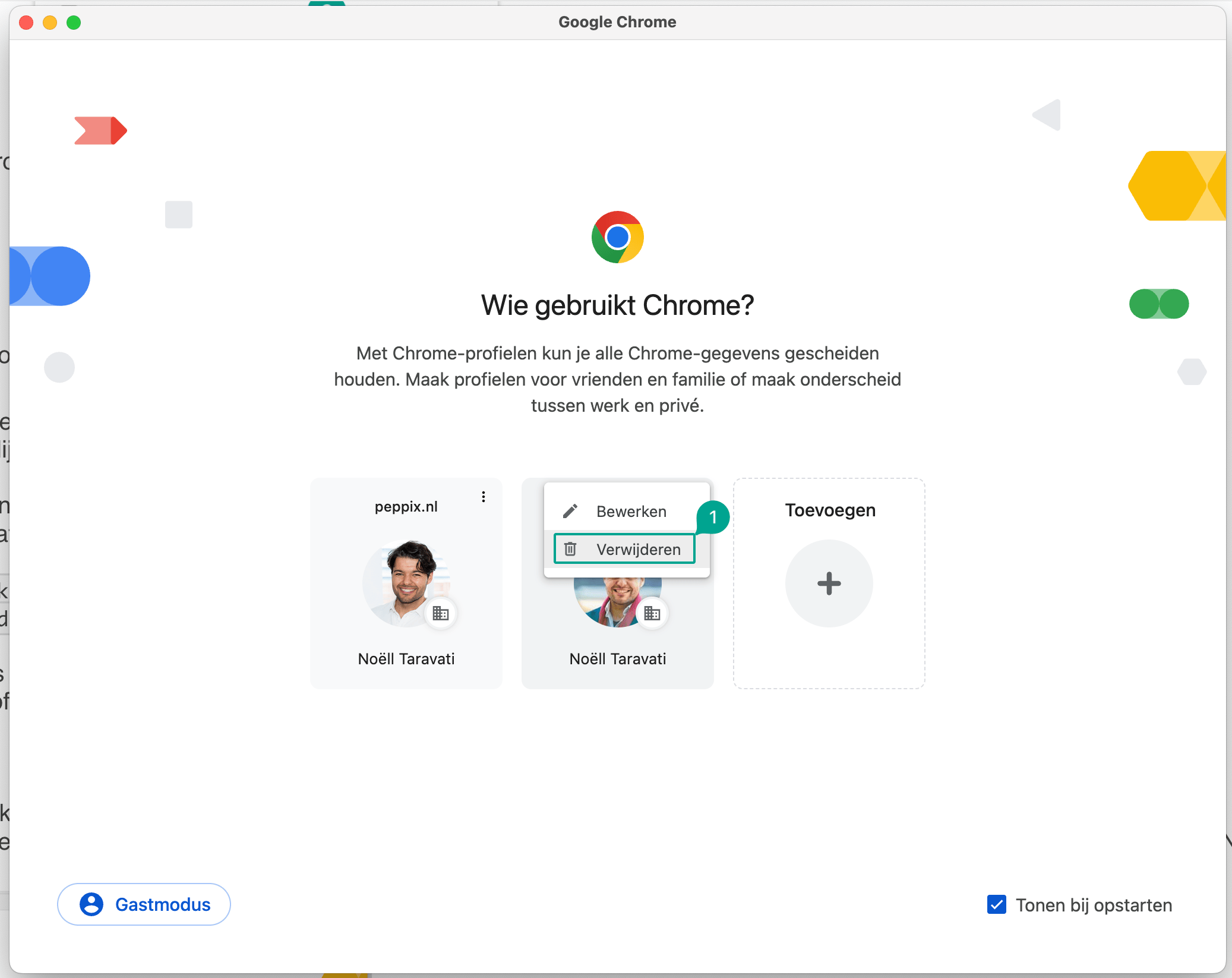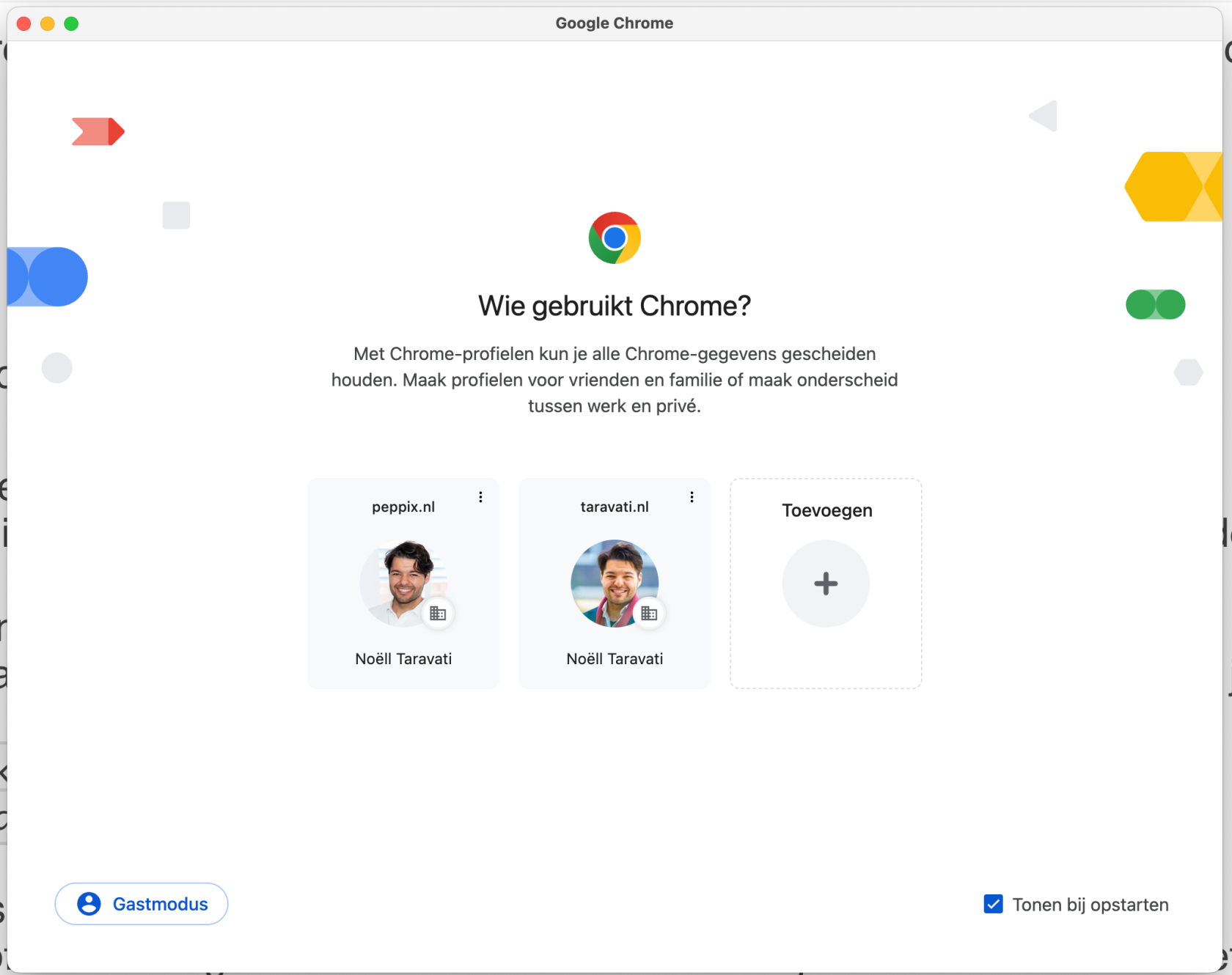Voordat je het doorhebt, heb je mogelijk al meerdere Chrome-profielen aangemaakt en raak je het overzicht kwijt. Dat hoef je niet te riskeren. Deze handleiding laat je zien hoe je je Google Chrome-profielen eenvoudig in beheer houdt.
Profielen beheren
Zo beheer je jouw profielen stap voor stap.
Stap 1. Start Google Chrome.
Stap 2. Klik rechtsboven op je profielfoto om het menu te openen.
Stap 3. Bewerk het profiel. Wil je de naam aanpassen of het profiel verwijderen, klik dan op de drie puntjes en kies ‘Verwijderen’.
Tips van de expert
Soms is het lastig te bepalen welk profiel niet meer nodig is. Hieronder lees je hoe je dit op een eenvoudige manier regelt.
Vragen?
Wil je meer weten? Keer dan terug naar het overzicht, bekijk de informatie van Google over het wijzigen van Chrome profielen (aanbevolen) of neem contact met ons op via de klantenservice.