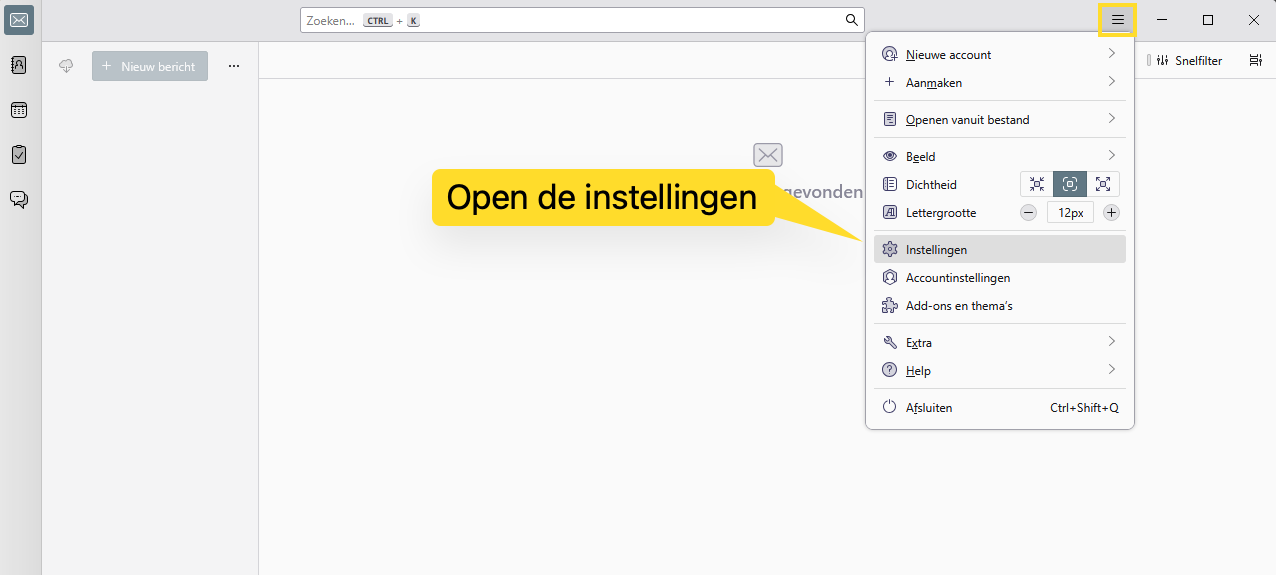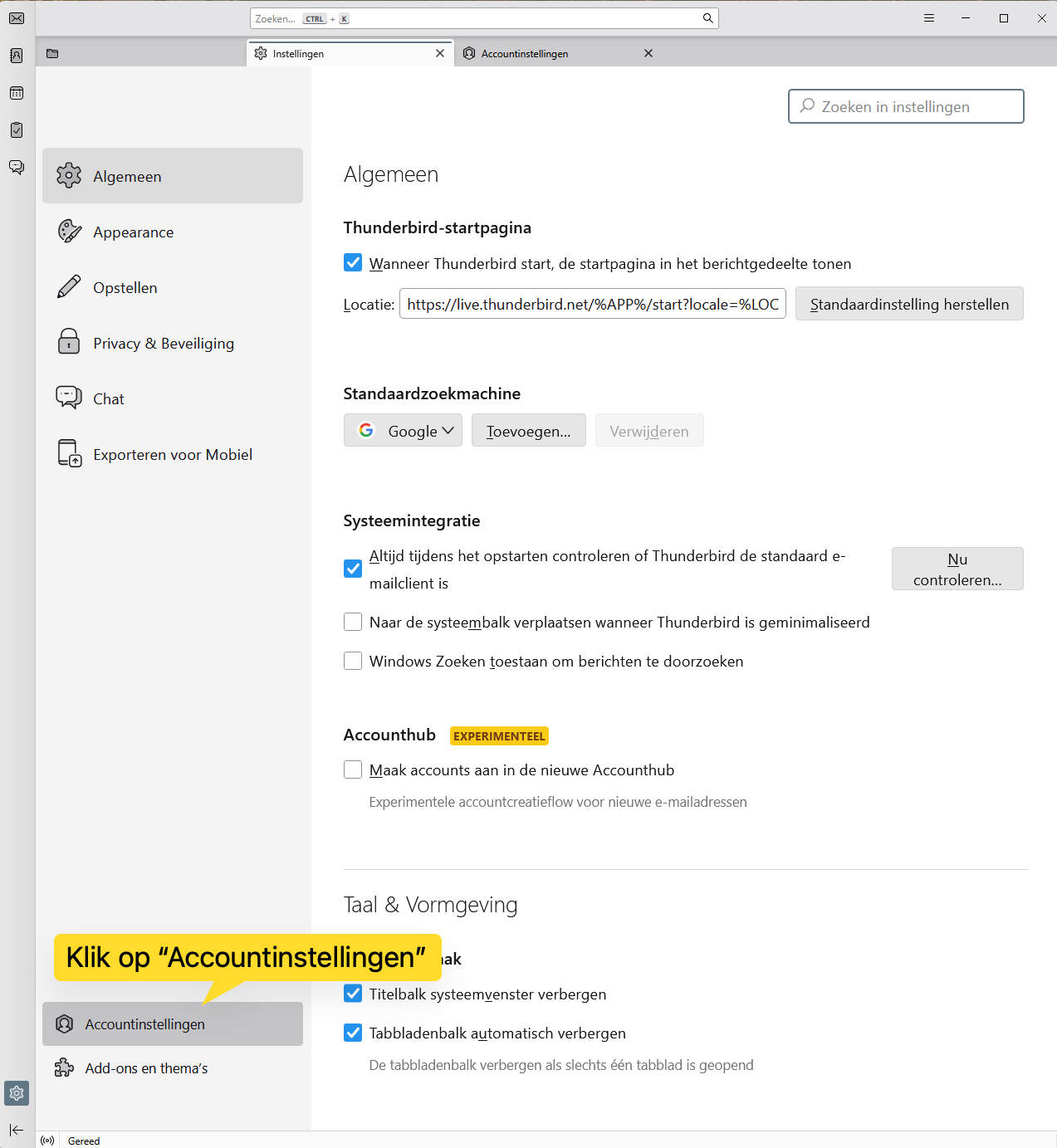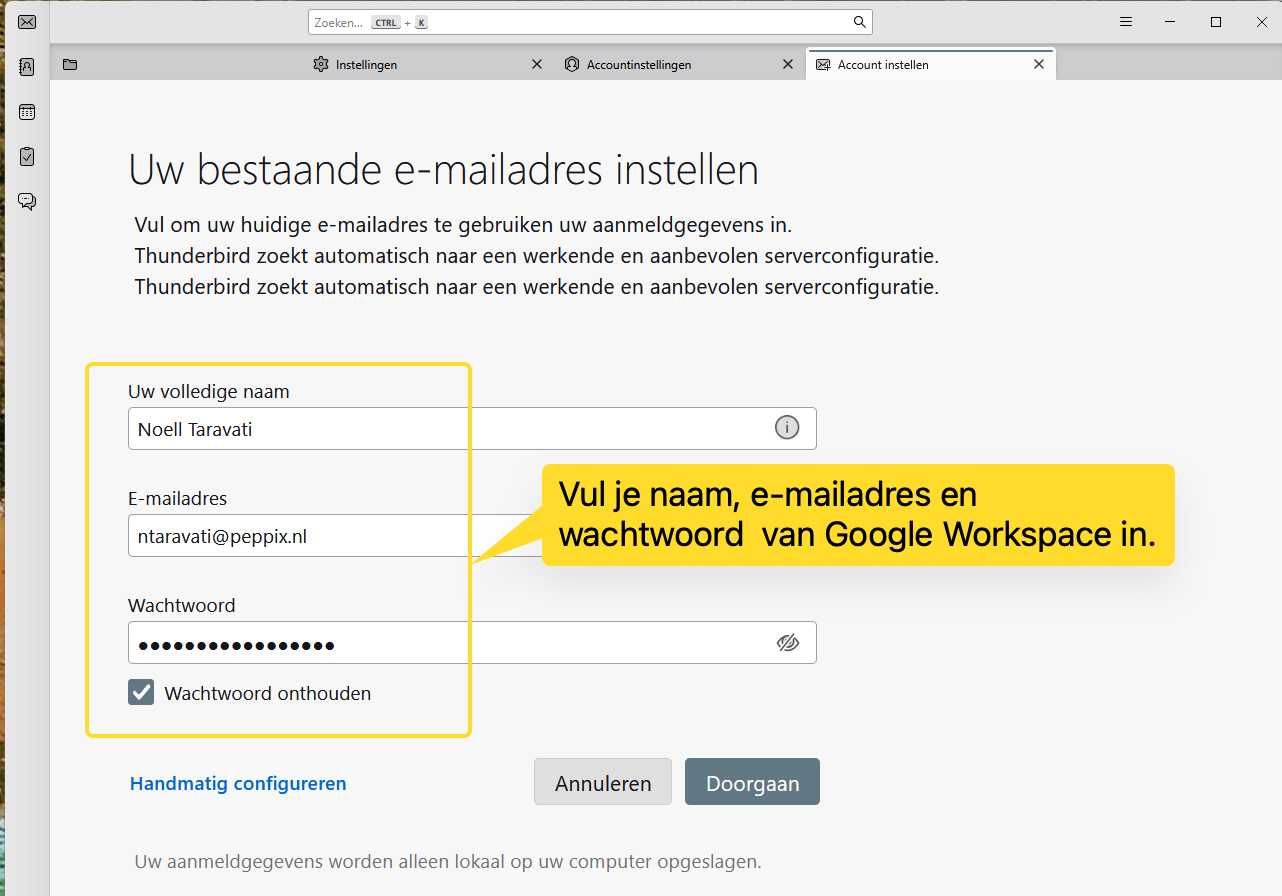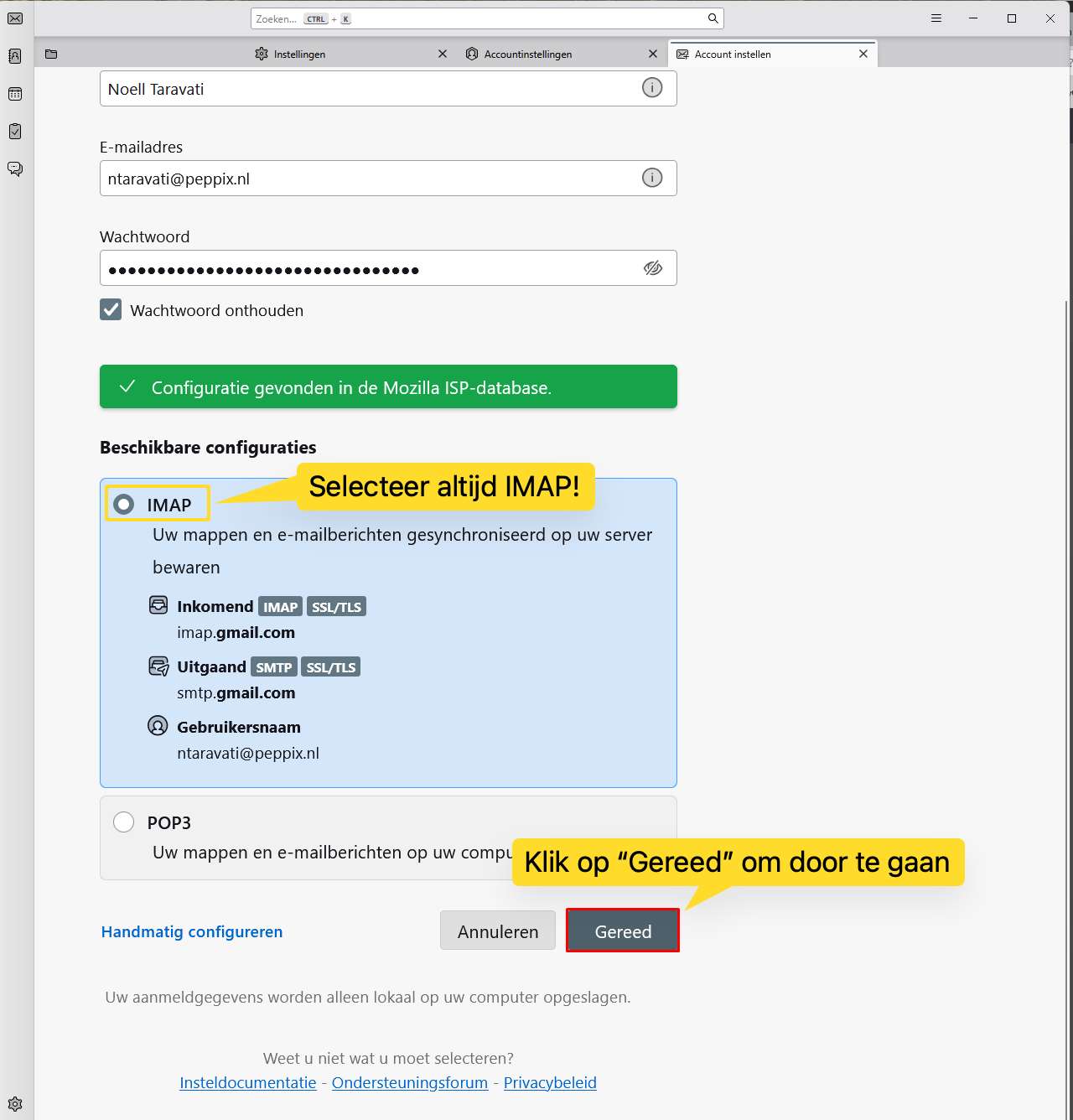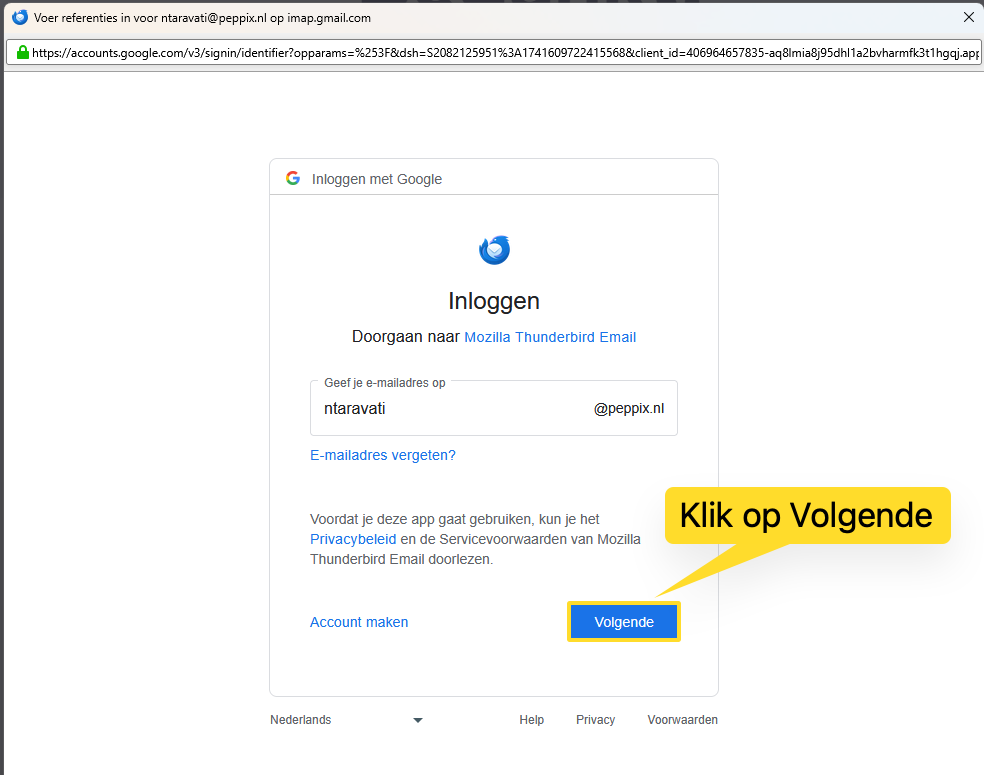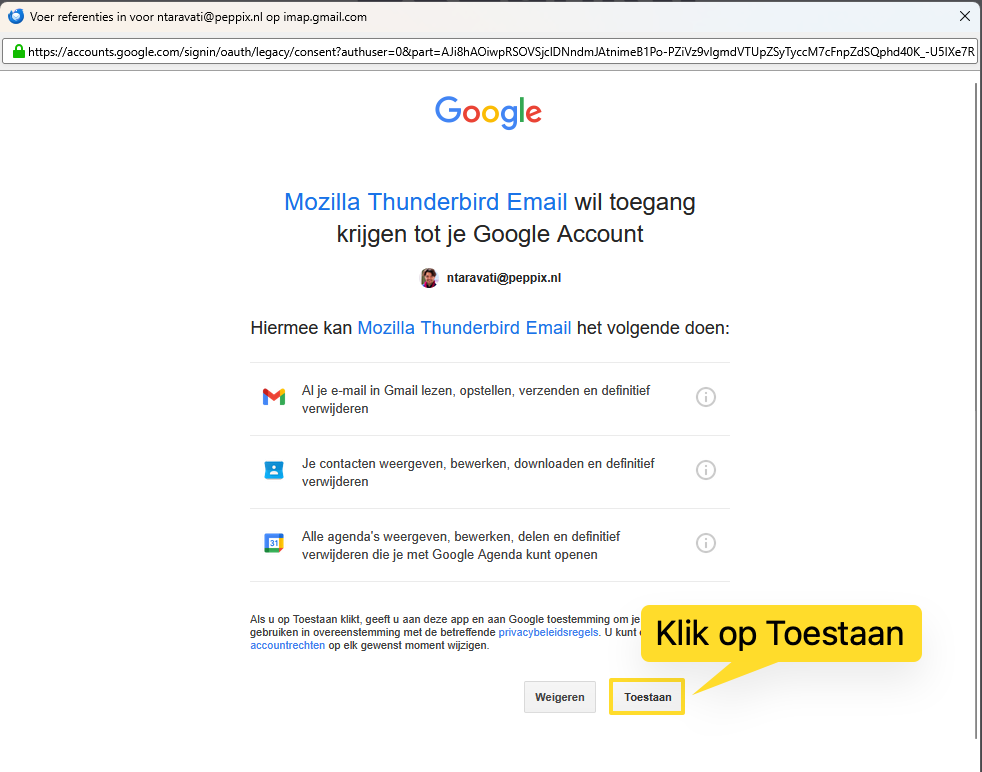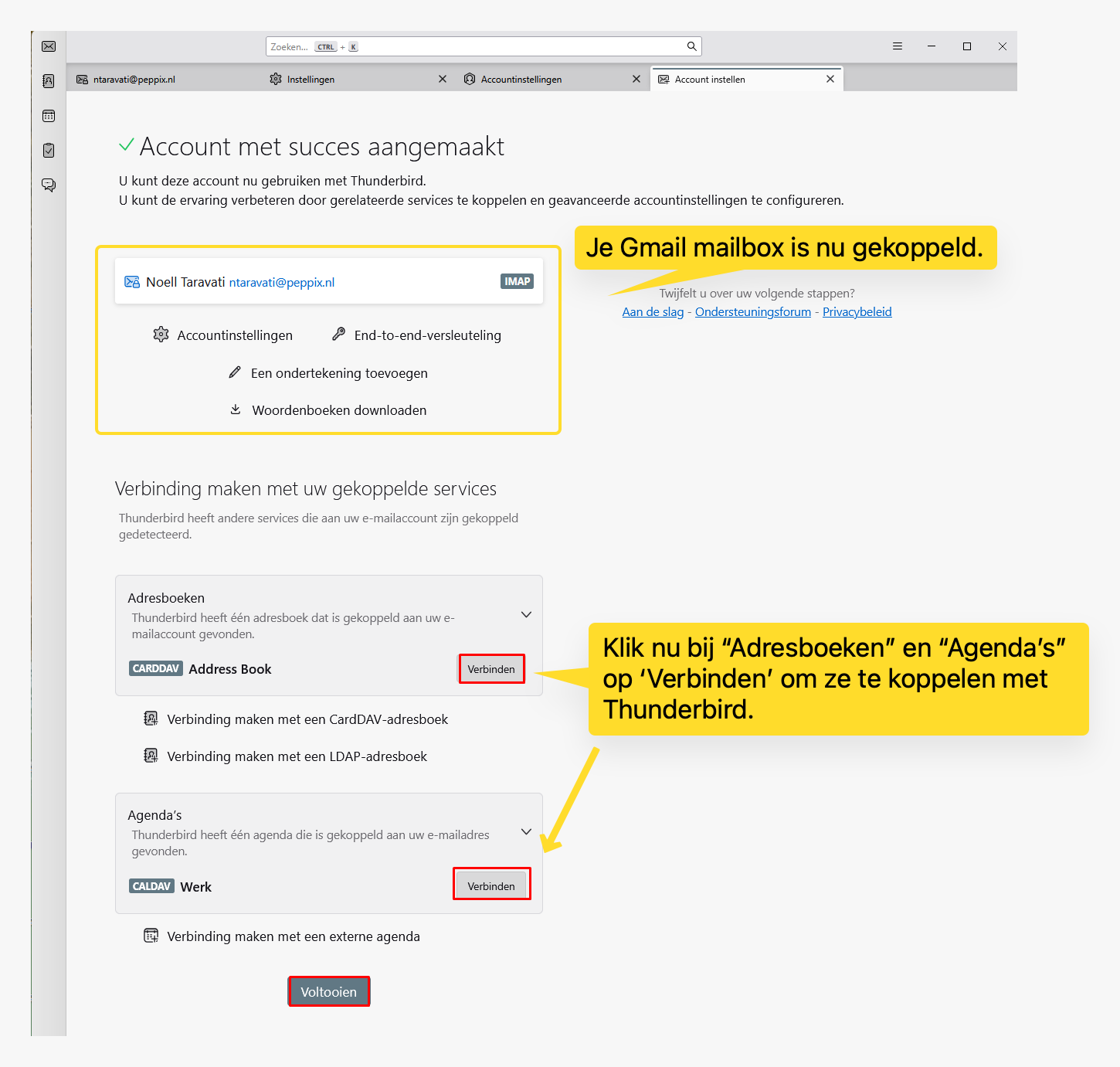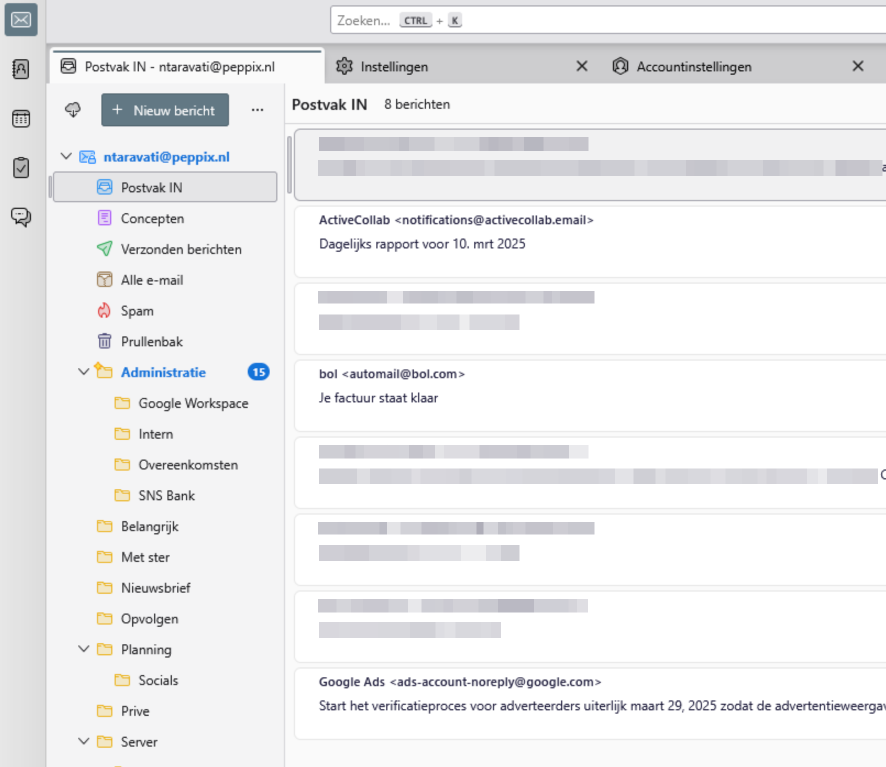In deze handleiding laat Noëll je zien hoe je jouw Google Workspace-mailadres instelt in Mozilla Thunderbird.
Deze handleiding is gebaseerd op Thunderbird versie 128.
Stappenplan
- Open Thunderbird of installeer de applicatie als je deze nog niet gebruikt.
- Klik rechtsboven op het menu-icoon (drie streepjes) en selecteer Instellingen.
- Klik linksonder in de zijbalk op Accountinstellingen.
- Klik op Nieuwe account en vervolgens op E-mailaccount….
- Vul je naam, e-mailadres en Google Workspace-wachtwoord in.
De ingevulde naam is zichtbaar voor ontvangers van je mail. Kies bijvoorbeeld: ‘Noëll Taravati’, ‘Noëll van Peppix Benelux’ of ‘Noëll Taravati | Peppix Benelux’.
- Selecteer IMAP en klik op Gereed zodra Thunderbird verbinding heeft gemaakt.
- Je wordt nu gevraagd om Thunderbird toestemming te geven om verbinding te maken met je Google-account. Mogelijk moet je nogmaals je wachtwoord invoeren.

- Klik vervolgens op Toestaan om de koppeling te bevestigen.

- Klik ten slotte ook op Verbinden om je Adresboeken en Agenda’s met Thunderbird te koppelen.

Je account is nu succesvol toegevoegd aan Thunderbird. Gebruik je ook een Google alias? Dan lichten we in een aparte handleiding toe hoe je die kunt toevoegen.
Vragen?
Wil je meer weten, keer dan terug naar het overzicht, raadpleeg de officiële instellingen van Google (aanbevolen), of neem contact met ons op.
Dit artikel is bijgewerkt op 15-09-2025.