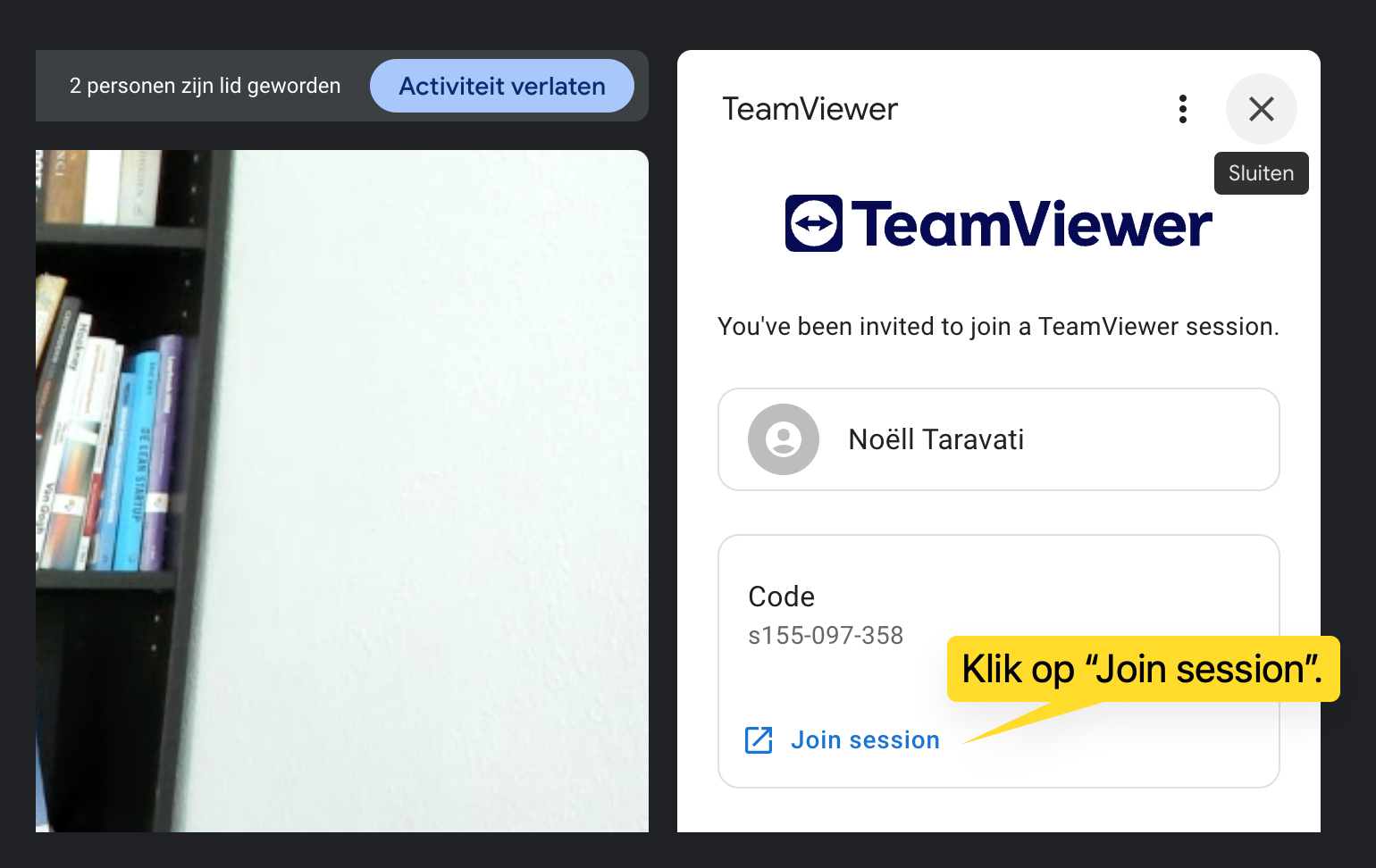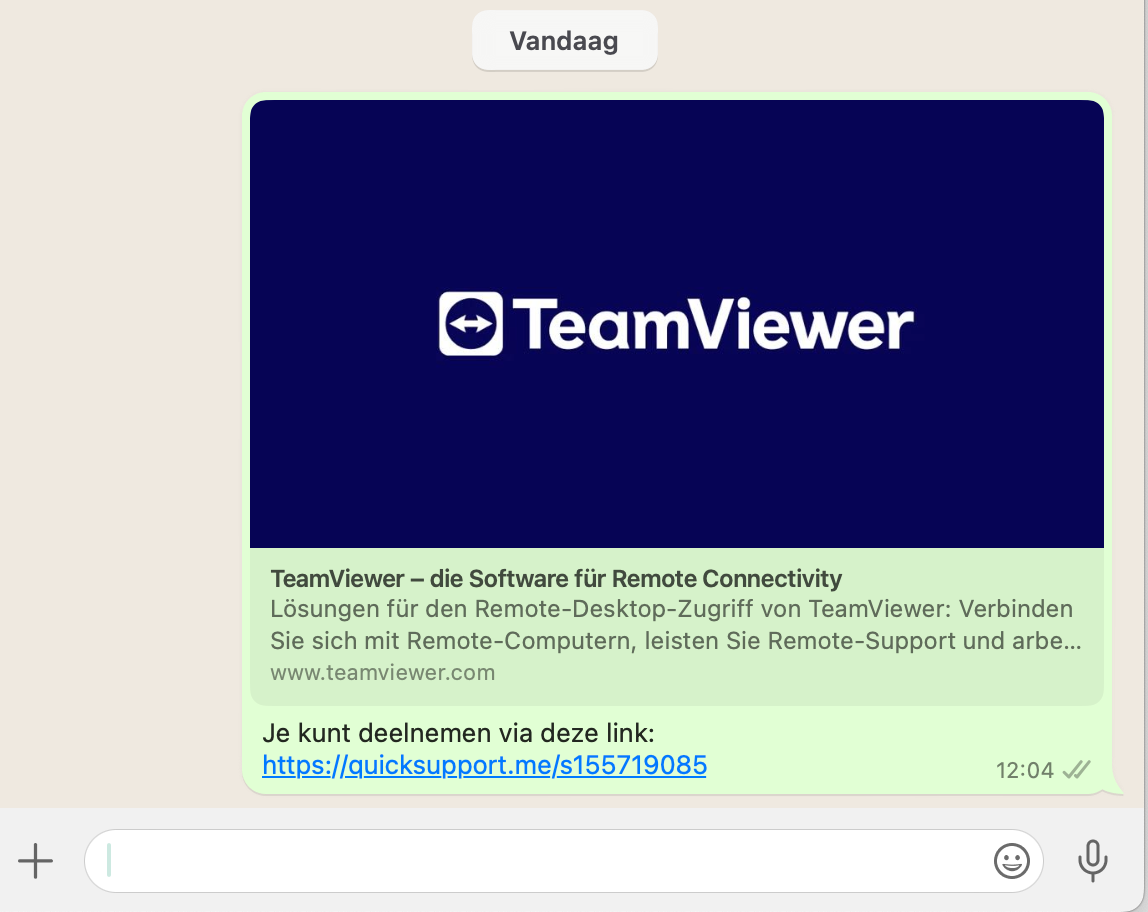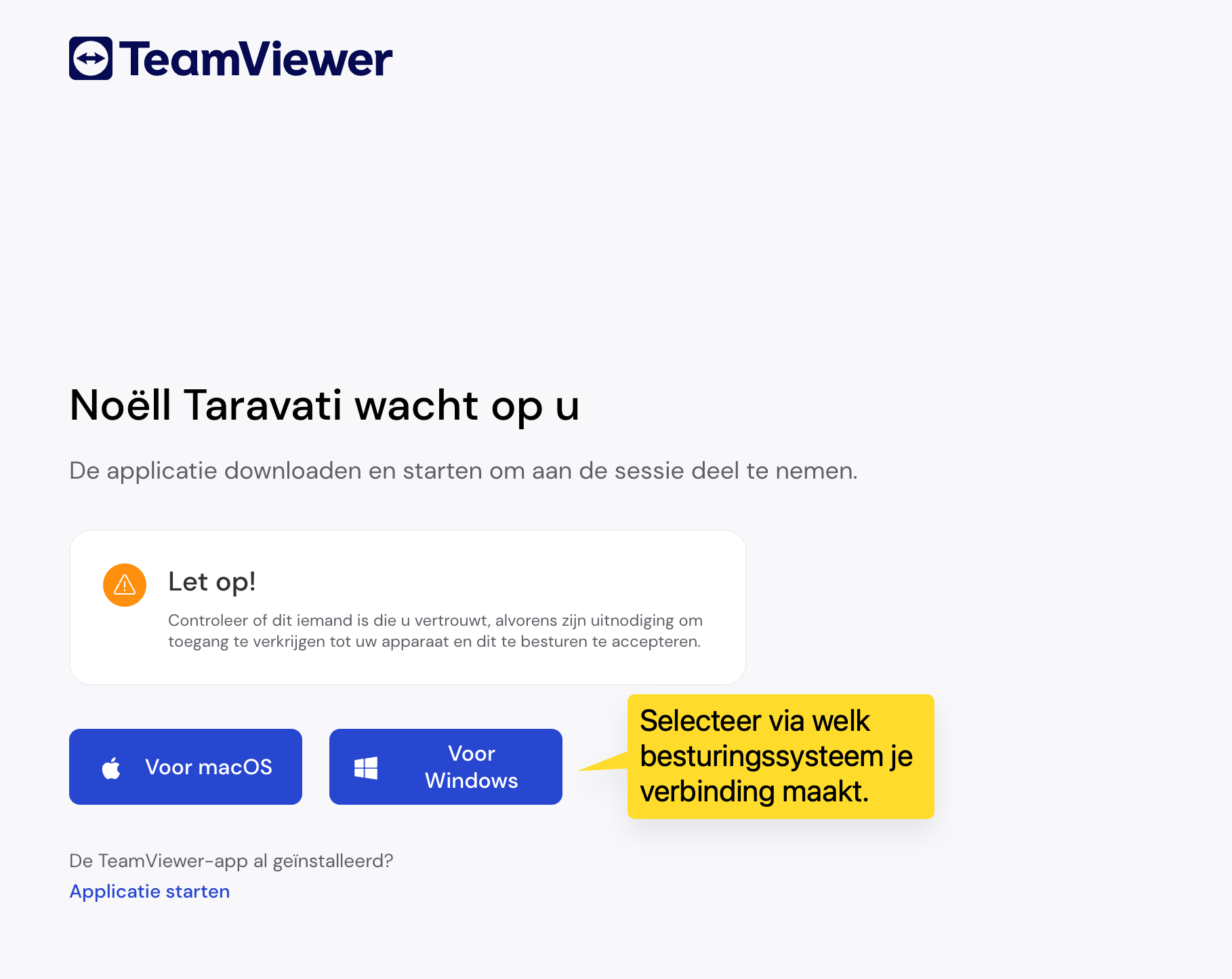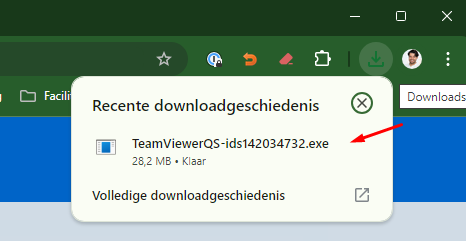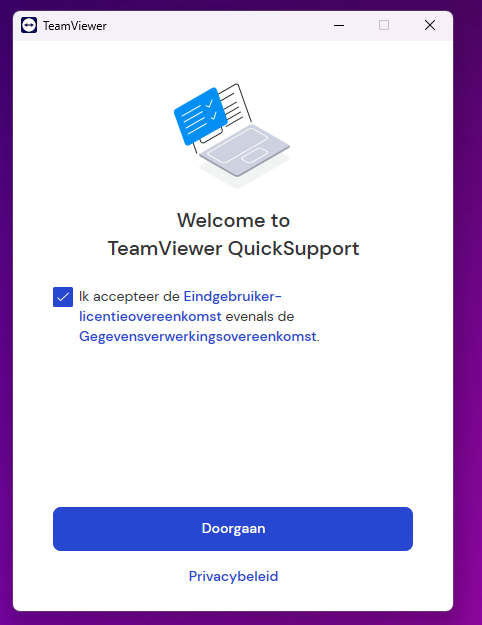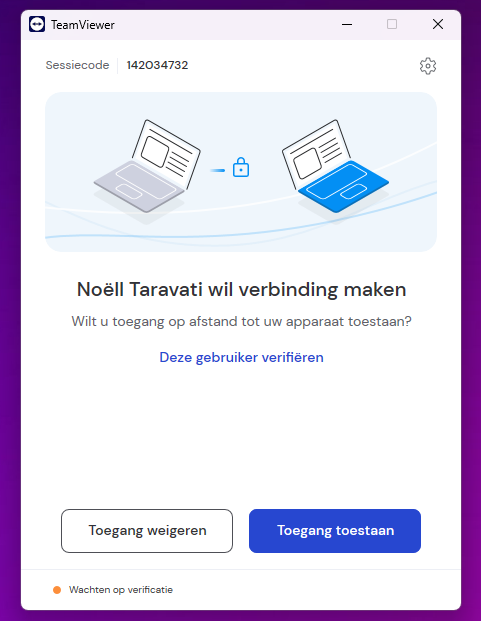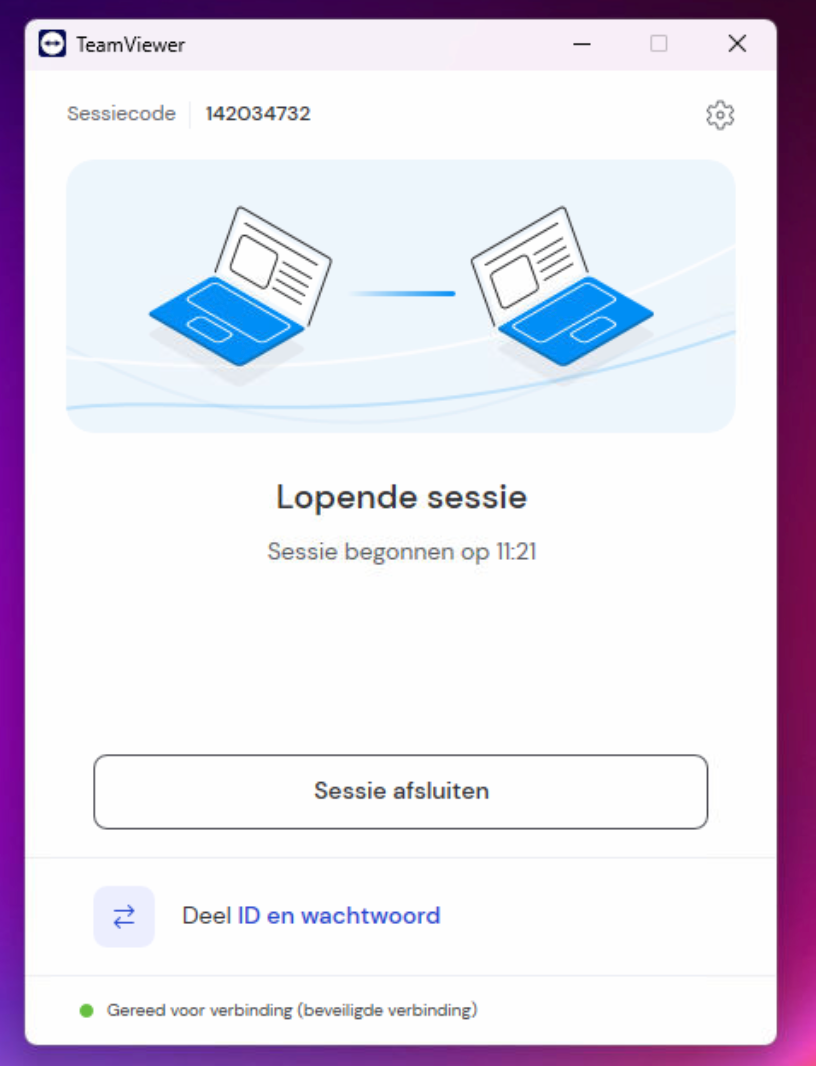Voor ondersteuning op afstand maken wij gebruik van TeamViewer. In deze handleiding lees je hoe je TeamViewer toestaat op je Windows computer.
TeamViewer starten
Stap 1a Sessie openen vanuit Google Meet.
In Google Meet zie je rechts een pop-up verschijnen om deel te nemen aan TeamViewer. Klik op ‘Join session’ om aan de slag te gaan.
Krijg je de melding dat je eerst de add-on moet installeren? Volg dan eerst deze handleiding.
Stap 1b Sessie openen via een link.
Je kunt ook rechtstreeks deelnemen via een link die wij via WhatsApp of e-mail sturen. Wij doen dit alleen op afspraak, bijvoorbeeld als Google Meet niet werkt. Open nooit zomaar een TeamViewer link.
Stap 2 Downloaden.
De website van TeamViewer wordt nu geopend. Het kan zijn dat de oude, of nieuwe website van TeamViewer wordt geopend. Klik op de knop ‘Download single-use TeamViewer’ of klik op ‘Voor macOS’ of ‘Voor Windows’ om door te gaan.
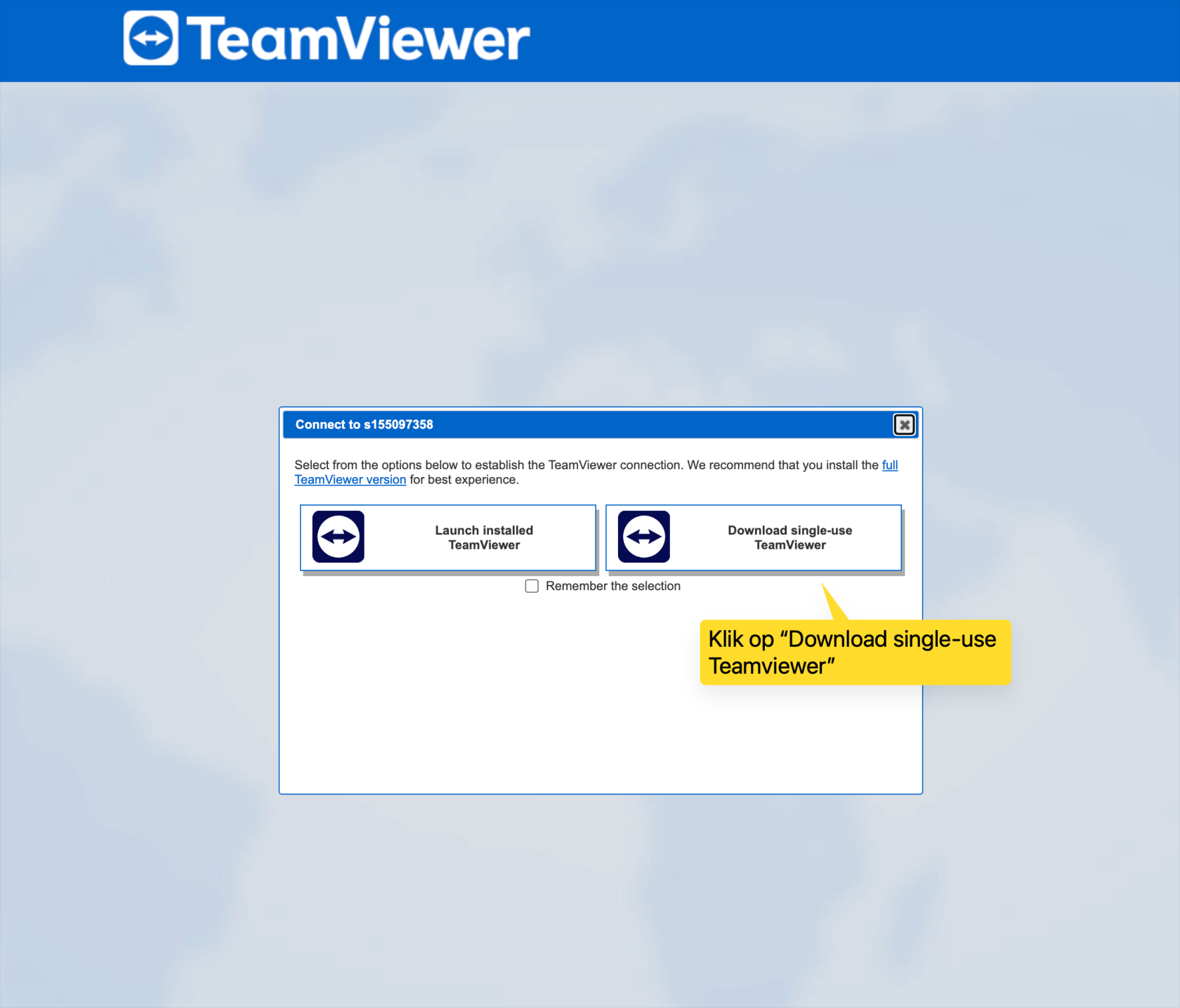 |
Stap 3 Download openen.
Open nu het gedownloade bestand. Het bestand staat in de map ‘Downloads’.
Stap 4 voorwaarden.
Bij eenmalig gebruik vraagt TeamViewer om voor de sessie de voorwaarden te accepteren. In die voorwaarden staat o.a. dat hun servers in Duitsland staan, en dat ze jouw data niet bewaren. Als je akkoord bent, kun je op ‘Doorgaan’ klikken.
Stap 5 Sessie starten.
Zodra je er klaar voor bent, kun je TeamViewer starten.
TeamViewer afsluiten
Sessie vroegtijdig afsluiten.
Als je de sessie vroegtijdig wilt afsluiten, klik je op ‘Sessie afsluiten’ in de TeamViewer app.
Sessie opnieuw starten.
Mocht je per ongeluk de sessie hebben afgesloten, dan kun je de app opnieuw opstarten (stap 3).
Dit artikel is bijgewerkt op 15-09-2025.