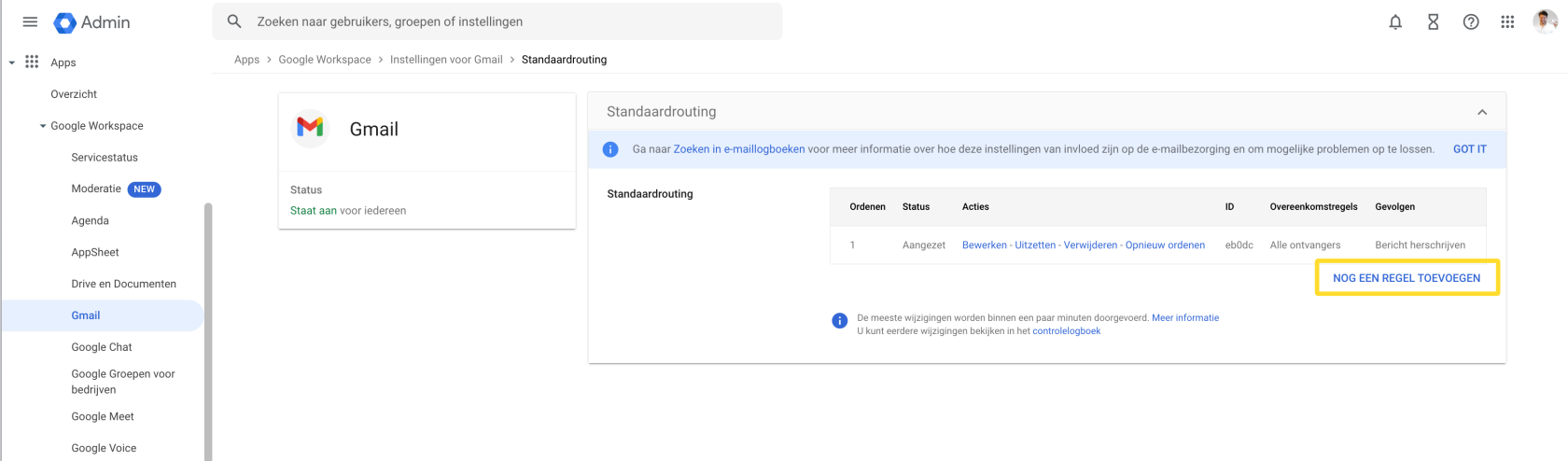In deze handleiding laat Noëll je zien hoe je binnen Google Workspace een doorstuurregel instelt. Dit kan bijvoorbeeld handig zijn voor je boekhoudpakket, waarbij alle e-mails van [email protected] worden doorgestuurd naar [email protected]. Daarnaast leer je hoe je een catch-all regel kunt instellen, zodat alle binnenkomende e-mails worden doorgestuurd naar een specifiek adres. Volg de onderstaande stappen om je e-mailrouting te beheren.
Om de ‘Standaardrouting’ in te stellen, heb je tenminste de rol ‘Servicebeheerder‘ nodig.
Stappenplan
Ga naar admin.google.com > Apps > Google Workspace > Gmail > Standaardrouting. Klik op ‘Nog een regel toevoegen‘.
Je doorloopt nu deze stappen in de pop-up:
-
Selecteer de ontvangerstype:
- Eén ontvanger: Vul bij ‘E-mailadres’ het e-mailadres in dat wordt doorgestuurd, bijvoorbeeld
[email protected]. - Patroon overeenkomst (reguliere expressie): Gebruik een reguliere expressie zoals
(administratie|factuur|facturatie)@(peppix|pppx).nl. Dit zorgt ervoor dat bijvoorbeeld[email protected]en[email protected]worden doorgestuurd. Hulp nodig? Stuur ons een bericht! - Alle ontvangers: Alle binnenkomende e-mails worden door dit filter gehaald.
- Eén ontvanger: Vul bij ‘E-mailadres’ het e-mailadres in dat wordt doorgestuurd, bijvoorbeeld
-
Selecteer de opties:
- Vink ‘Koptekst X-Gm-Original-To toevoegen’ aan.
- Vink ‘Kopteksten X-Gm-Spam en X-Gm-Phishy toevoegen’ aan.
-
Wijzig de envelopontvanger:
- Selecteer ‘Envelopontvanger wijzigen’.
- Vul bij ‘Ontvanger vervangen’ het e-mailadres in waarnaar de e-mails worden doorgestuurd, bijvoorbeeld het e-mailadres van je boekhoudpakket.
-
Maak een keuze:
- Deze actie alleen uitvoeren op niet-herkende adressen: Gebruik deze optie als je het filter alleen wilt toepassen op e-mails die naar niet-herkende adressen in Google Workspace worden gestuurd.
- Deze actie uitvoeren op niet-herkende en herkende adressen: Gebruik deze optie als je het filter wilt toepassen op zowel herkende als niet-herkende adressen, bijvoorbeeld als je al een e-mailadres hebt zoals
[email protected].
-
Opslaan:
- Klik op ‘Opslaan’ om de instellingen te bevestigen.
-
Test het filter:
- Stuur een testmail naar het ingestelde e-mailadres.
- Controleer of de mail door het filter wordt gehaald via de maillogboeken in
admin.google.com > Rapporten > Zoeken in e-maillogboeken.
Bekijk video
Vragen?
Wil je meer weten, keer dan terug naar het overzicht, bekijk de officiële kennisbank van Google Workspace over Gmail (aanbevolen) of neem contact met ons op via de klantenservice.