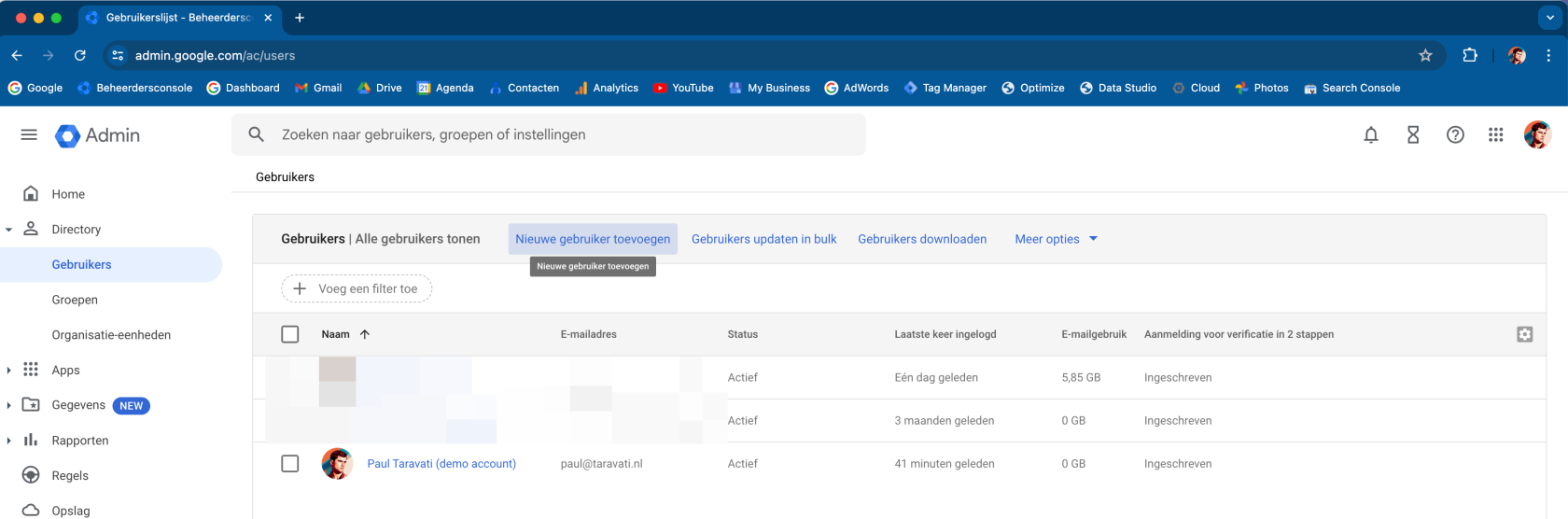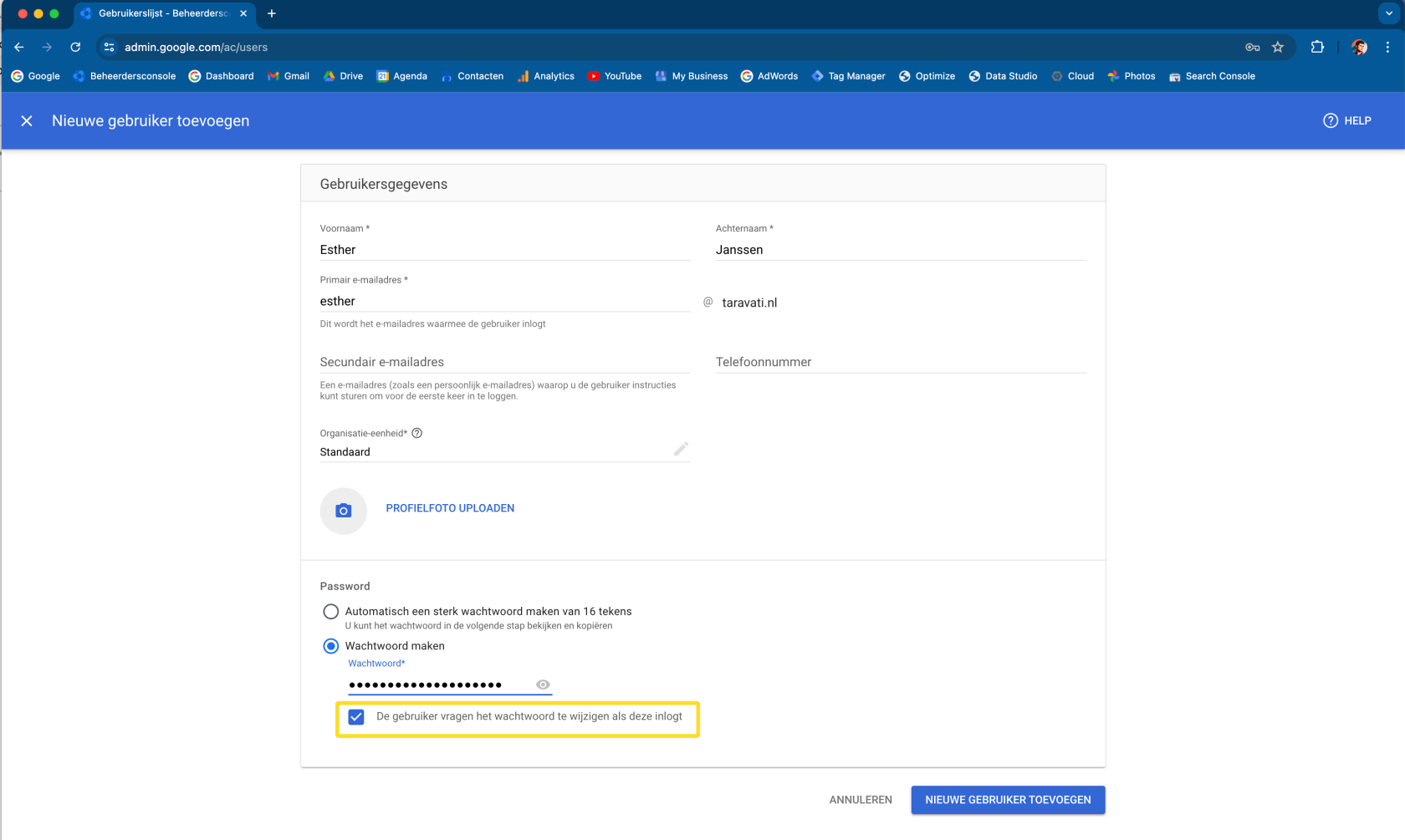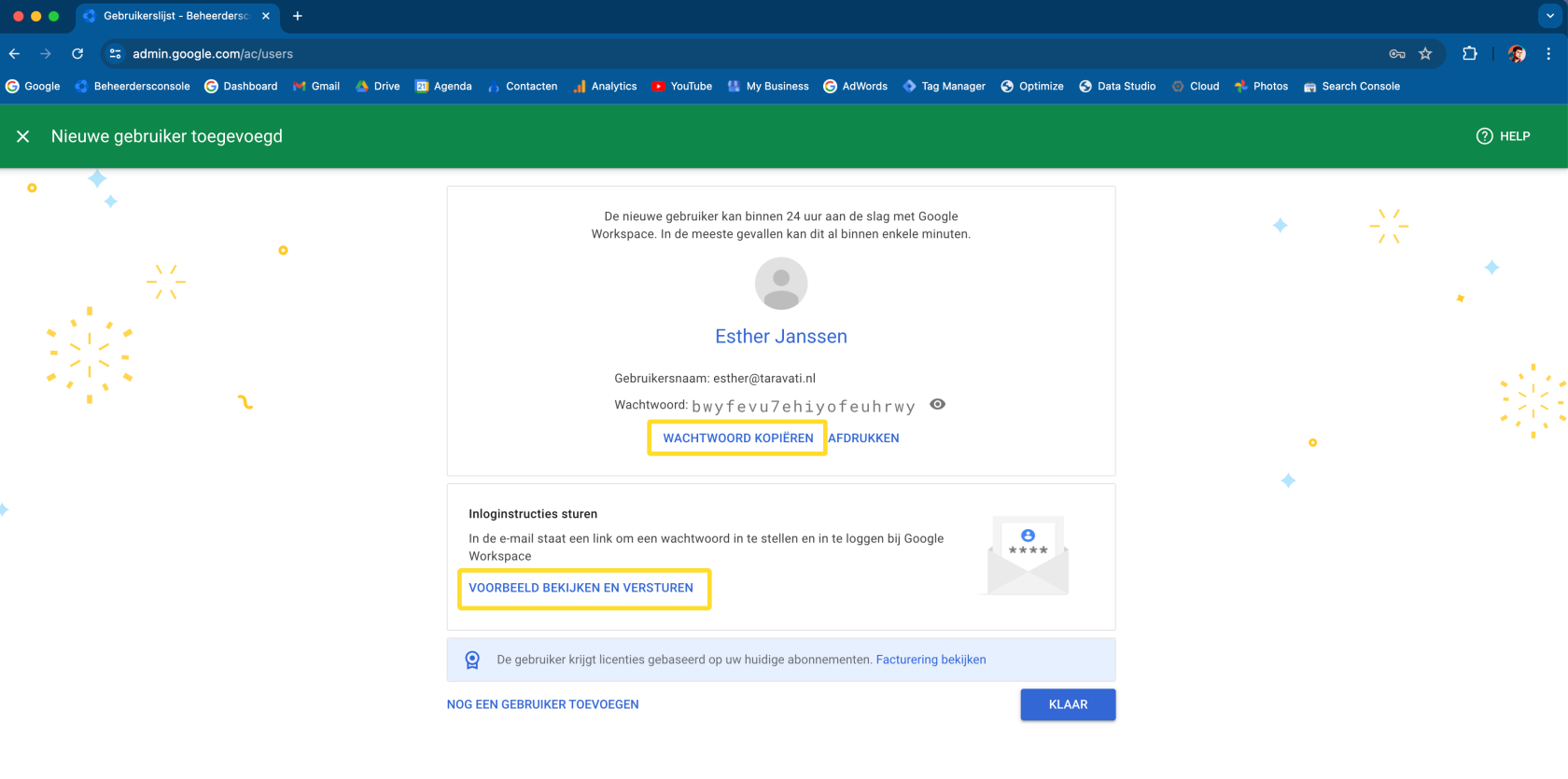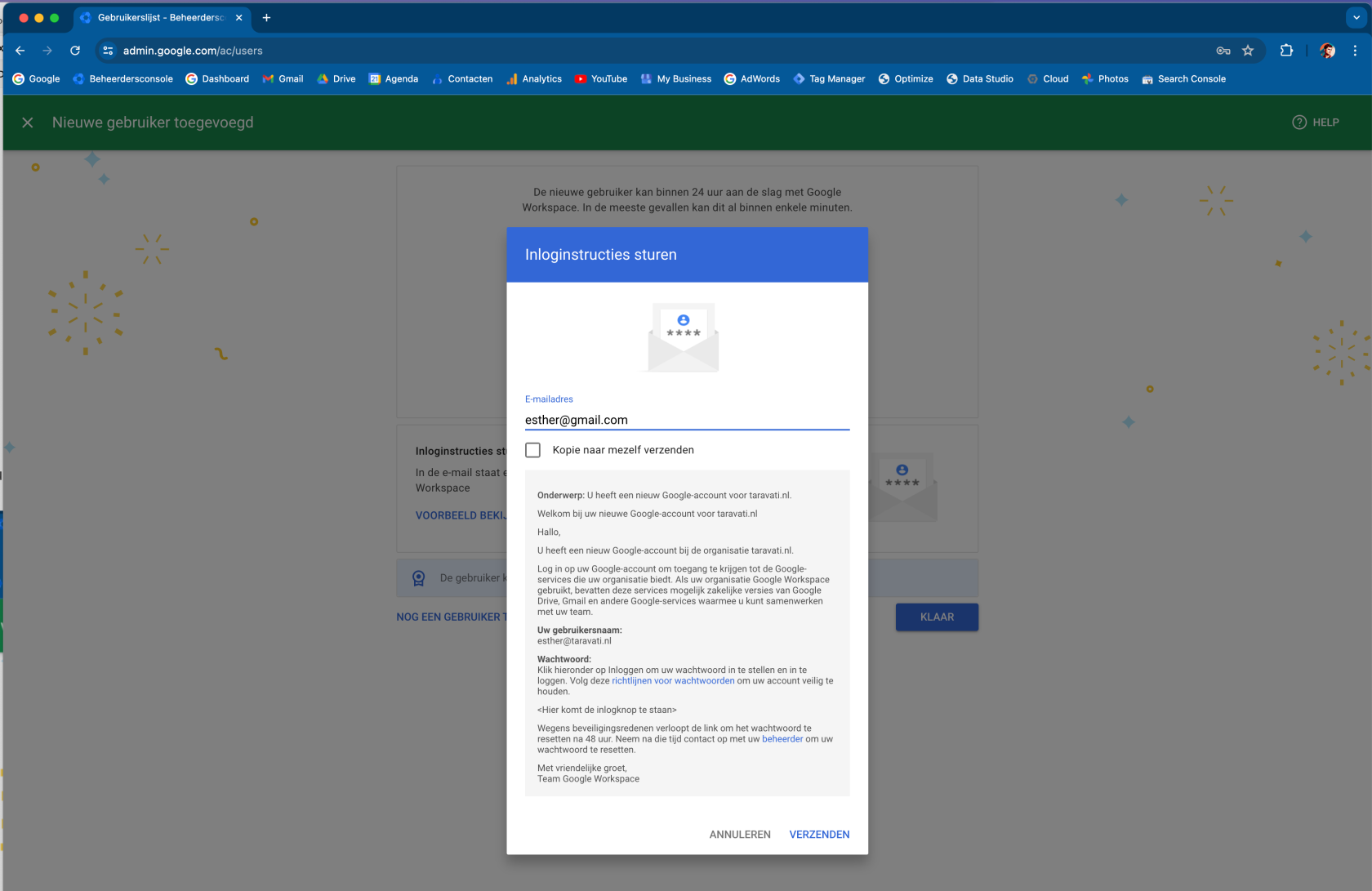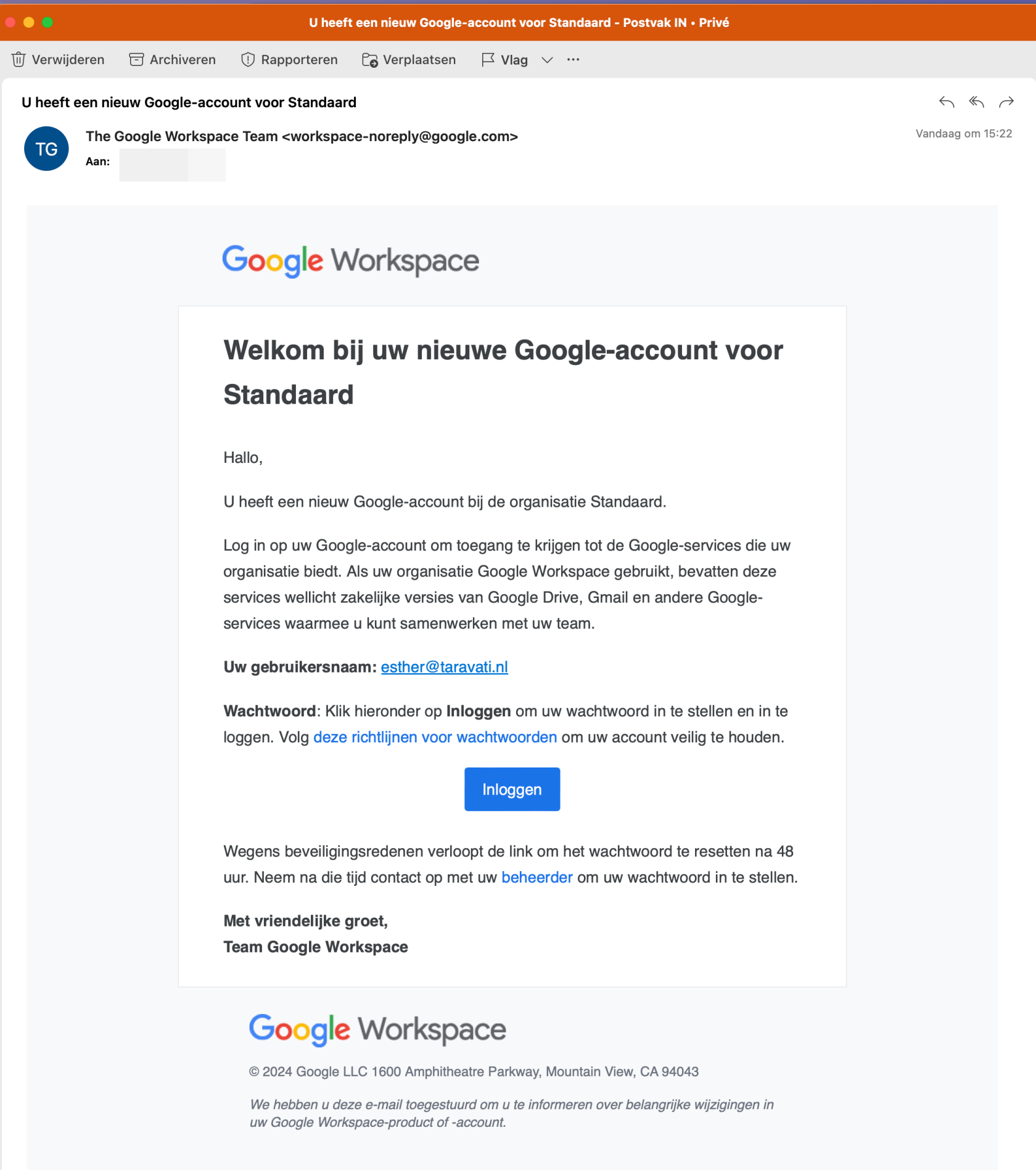In deze handleiding laat Noëll je zien hoe je in een paar eenvoudige stappen een nieuwe gebruiker toevoegt binnen Google Workspace. Dit is erg handig wanneer een nieuwe collega in dienst treedt en een eigen mailaccount nodig heeft.
Stappenplan
Voor het toevoegen van een gebruiker heb je de rol ‘Gebruikersbeheer‘ of hoger nodig in Google Workspace.
Ga naar admin.google.com. Klik op Directory > Gebruikers > Nieuwe gebruiker toevoegen.
Vul de voor- en achternaam in; of gebruik je bedrijfsnaam. Bijvoorbeeld: voornaam: ‘Esther’, achternaam: ‘| Peppix Benelux’.
Je kunt nu het wachtwoord kopiëren en doorsturen, of vanuit Google Workspace een uitnodigingsmail doorsturen.
Als je een uitnodigingsmail stuurt, dan kun je een mailadres opgeven.
Zo een uitnodigingsmail ziet er als volgt uit:
Door op ‘Inloggen’ te klikken, kan je collega een wachtwoord instellen.
Volgende stappen (checklist)
Hieronder zetten we een aantal stappen op een rij die je na het aanmaken van het account optioneel kunt uitvoeren.
1. Koppel een Google Workspace licentie (bekijk handleiding).
2. Voeg een alternatief mailadres (alias) toe zoals edwin@ en e.janssen@. (klik voor uitleg)
3. Machtig het account om een mailbox zoals info@ te openen (uitleg) en deel je agenda (uitleg).
4. Geef het account beheerdersrechten (zie uitleg).
5. Informeer de gebruiker door de volgende mail te sturen:
Hi NAAM,
Je Google Workspace account is geactiveerd. Als het goed is heb je zojuist een activatielink van Google ontvangen. Tijdens het activeren van je account kun je het wachtwoord aanpassen. Zorg ervoor dat je het nieuwe wachtwoord op een veilige plek bewaart en dat je tweestapsverificatie (2FA) instelt (uitleg) voor extra beveiliging.
Mailhandtekening instellen
Je kunt via mail.google.com > Alle instellingen > Algemeen (klik) bij de sectie “Handtekeningen” je handtekening instellen. Zie voor meer informatie deze handleiding. Hieronder ons format.==
Met vriendelijke groetNAAM
FUNCTIE
==Heb je vragen? Laat het mij dan weten.
Bekijk de video
In de video hieronder worden de stappen uitgelegd.
Vragen?
Wil je meer weten, keer dan terug naar het overzicht, bekijk de informatie van Google over het toevoegen van accounts (aanbevolen) of neem contact met ons op via de klantenservice.
Dit artikel is bijgewerkt op 15-09-2025.