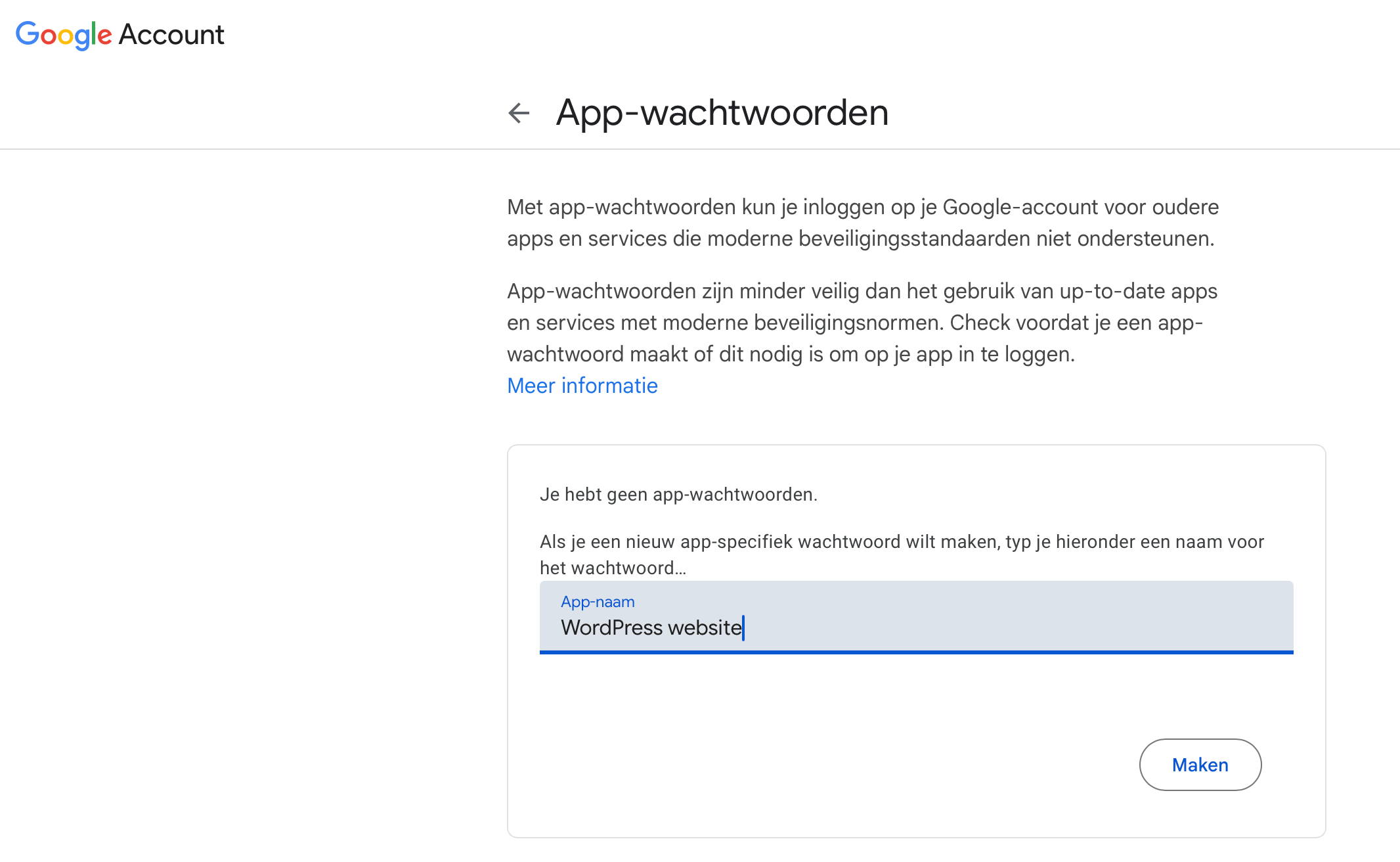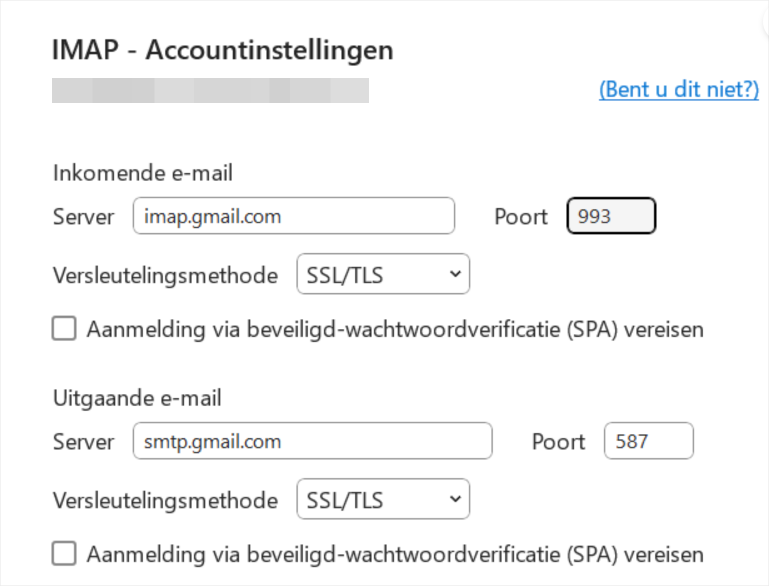In deze handleiding lees je hoe je jouw Gmail-account kunt koppelen aan andere programma’s, zoals Outlook, of apparaten zoals printers en websites. We leggen de standaardinstellingen uit, hoe je verbinding maakt in Outlook én hoe je SMTP kunt gebruiken voor externe systemen.
Standaardinstellingen voor Gmail
| Type | Server | Poort | Versleuteling |
|---|---|---|---|
| Inkomend (IMAP) | imap.gmail.com | 993 | SSL |
| Uitgaand (SMTP) | smtp.gmail.com | 587 | TLS |
Belangrijk: je logt altijd in met je volledige Google-adres en een app-wachtwoord. Je gewone wachtwoord werkt niet. Maak een app-wachtwoord aan via deze link. Lukt dit niet? Dan heeft je Google Workspace-beheerder het maken van app-wachtwoorden uitgeschakeld. Neem contact op met je beheerder.
Uitgaande mail via Gmail koppelen via website of printer
Stap 1: Maak een app-wachtwoord aan via https://myaccount.google.com/apppasswords.
Stap 2: Gebruik de volgende gegevens in je website of printer:
Servernaam: smtp.gmail.com
Poort: 465
Beveiliging: SSL
Gebruikersnaam: je volledige e-mailadres
Wachtwoord: je app-wachtwoord
Als het goed is werkt de koppeling nu en kun je mails versturen via Gmail.
Kleine waarschuwing: Het koppelen van je Google-account aan een website of printer is onveilig. Wordt de website gehackt, dan loopt ook je Google-account gevaar. Google blokkeert daarom soms deze verbindingen. Overweeg een aparte SMTP-service (bijv. AWS SES of een DirectAdmin-hostingpakket).
Gmail koppelen aan Outlook (2019 en ouder)
- Open Outlook en ga naar Bestand → Accountinstellingen → Accountinstellingen….
- Klik op Nieuw, kies E-mailaccount en klik op Volgende.
- Vul je mailadres en het app-wachtwoord in dat je gegenereerd hebt.
- Kies IMAP en klik op Volgende.
- Vul je gegevens in volgens onderstaande instellingen:
Attribuut Waarde Inkomende server (IMAP) imap.gmail.com Uitgaande server (SMTP) smtp.gmail.com Poortnummer IMAP 993 (SSL) Poortnummer SMTP 587 (TLS) - Klik op Meer instellingen… en vink bij Uitgaande server de optie ‘Mijn uitgaande server (SMTP) vereist verificatie‘ aan.
- Ga naar Geavanceerd en stel de poorten/versleuteling correct in:
- IMAP: 993 (SSL)
- SMTP: 587 (TLS)
- Klik op OK en daarna op Volgende. Outlook test nu de verbinding. Rond af met Voltooien.
Je Gmail-account is nu correct ingesteld in Outlook.
Veelvoorkomende problemen
- Verbindingsproblemen: Controleer servernamen, poorten en wachtwoorden.
- Verificatiefouten: Gebruik altijd een app-wachtwoord en zorg dat tweestapsverificatie goed staat ingesteld.
- Blokkades: Soms weigert Google de koppeling om veiligheidsredenen. Gebruik dan liever een SMTP-service of Gmail API.
Naslag
- E-mails versturen via een printer, scanner of app – Google Workspace Help
- Inloggen met app-wachtwoorden – Google Help
- Engelstalige uitleg: Gmail API met WP Mail SMTP
Vragen?
Wil je meer weten? Keer terug naar het overzicht, raadpleeg de officiële documentatie van Google of neem contact op via onze klantenservice.
Dit artikel is bijgewerkt op 18-08-2025.