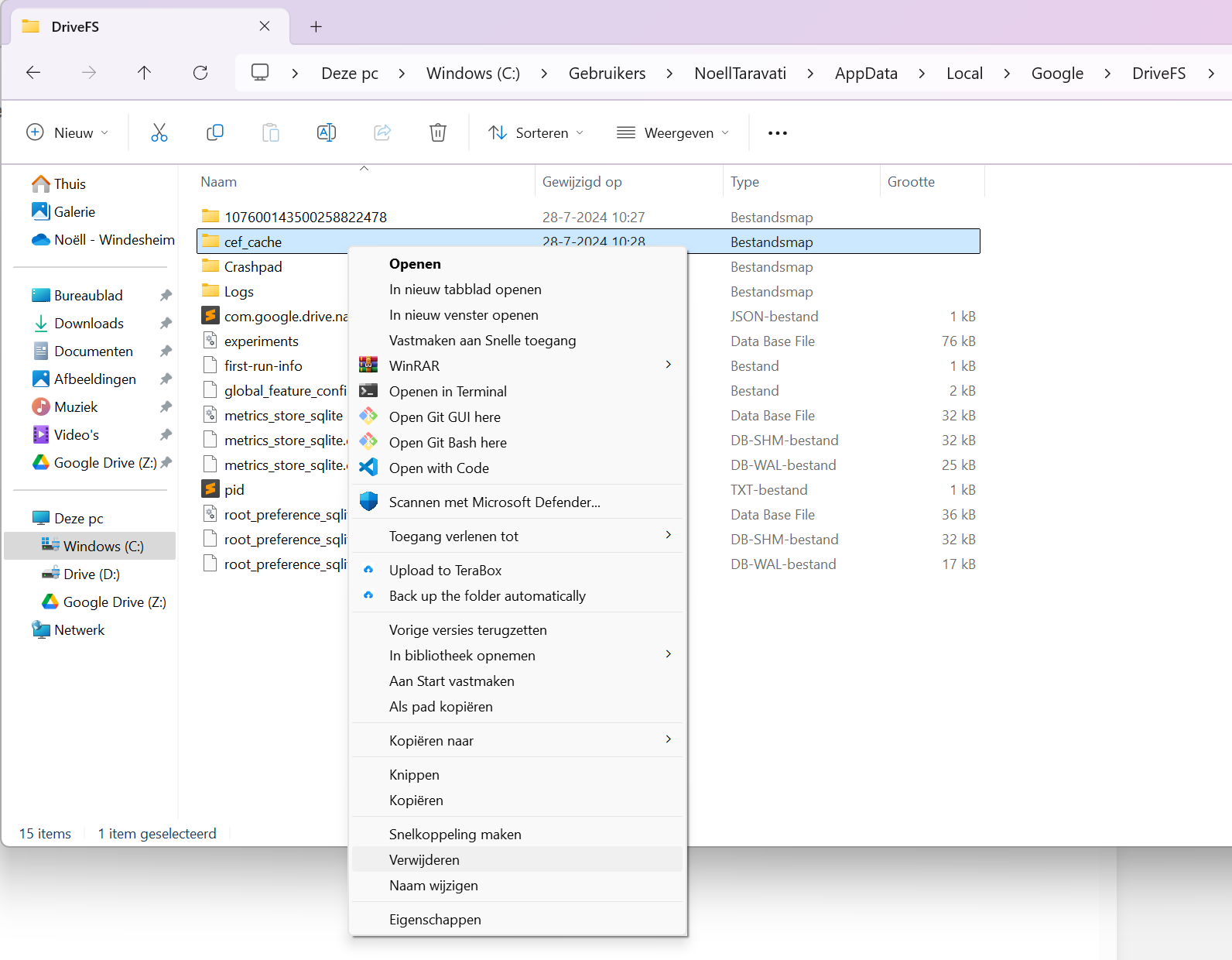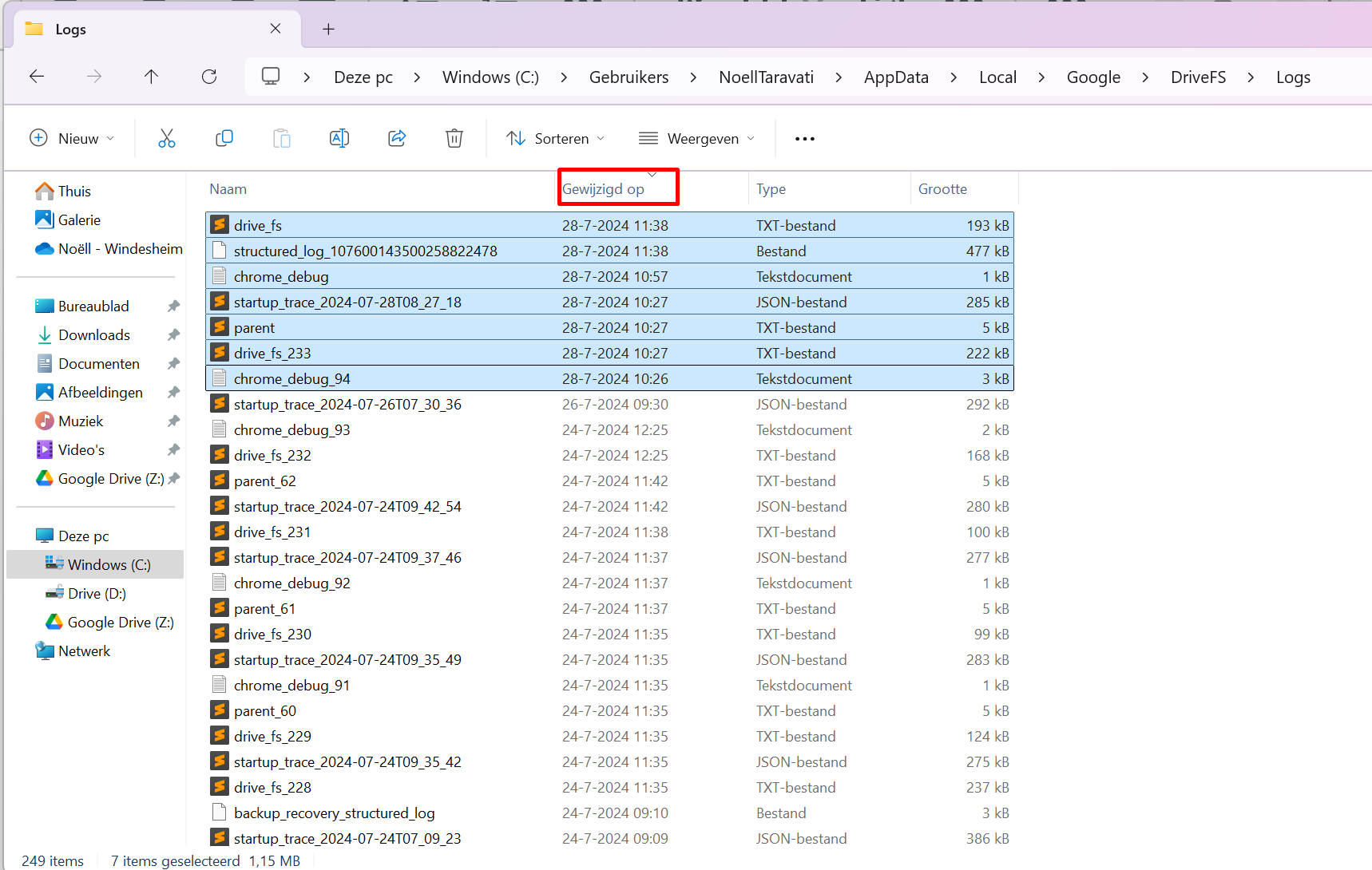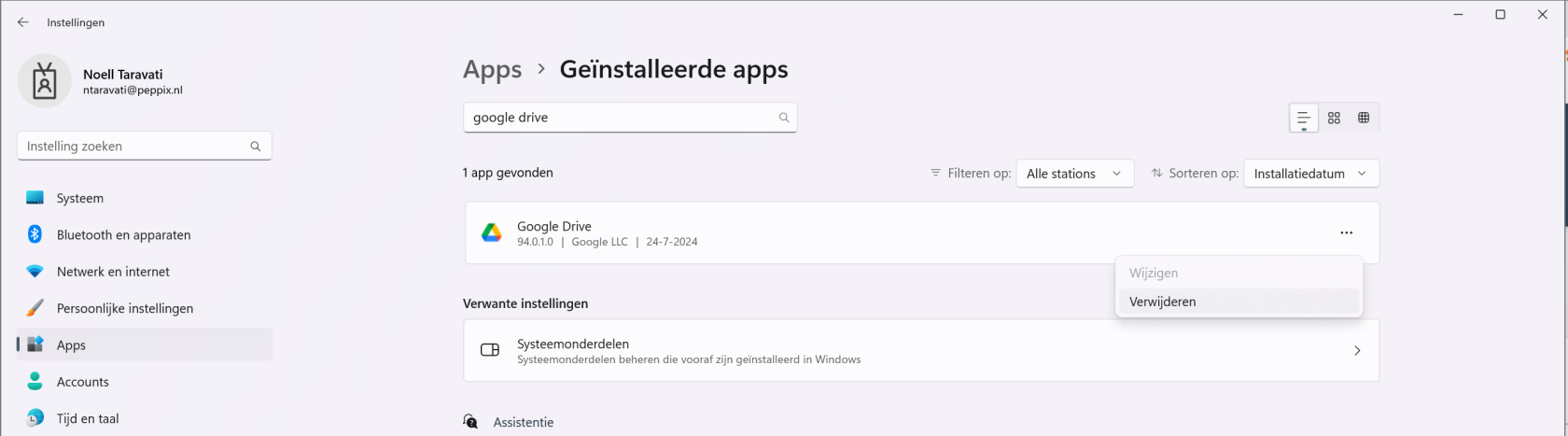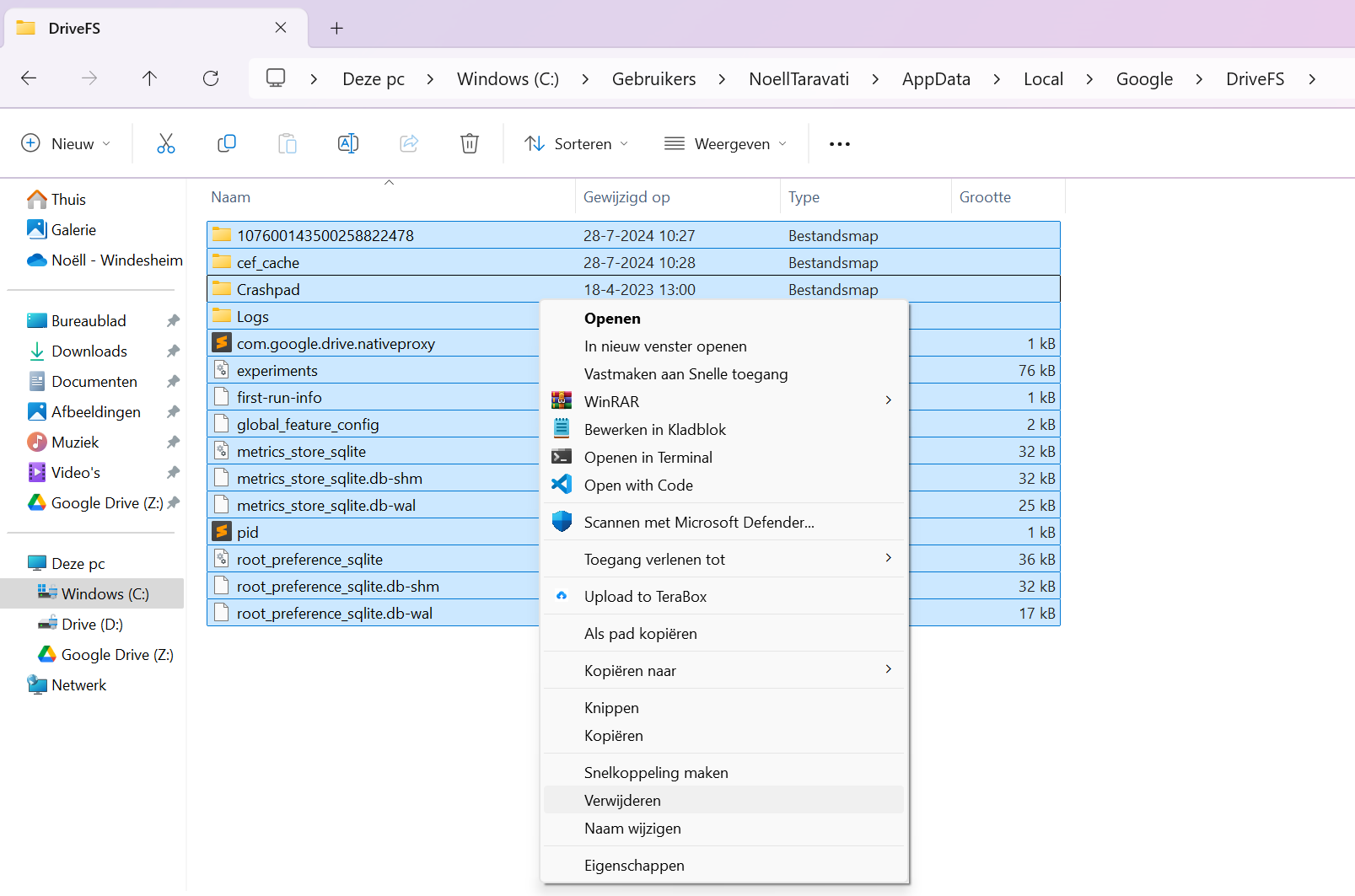Google Drive Desktop is het programma waarmee jij de bestanden in Google Drive met je computer synchroniseert. Werkt de app niet, dan kun je deze handleiding volgen.
Standaard tips
Als je problemen ervaart bij het installeren of gebruiken van Google Drive Desktop, probeer dan de volgende stappen:
- Controleer je internetverbinding: Zorg ervoor dat je een stabiele internetverbinding hebt.
- Update je besturingssysteem: Zorg ervoor dat je de nieuwste updates voor Windows of MacOS hebt geïnstalleerd.
- Herstart je computer: Een eenvoudige herstart kan vaak veel problemen oplossen.
- Controleer firewall- en antivirusinstellingen: Zorg ervoor dat deze programma’s Google Drive niet blokkeren.
Problemen oplossen in Windows
1 Leeg het cache.
Maak het Google Drive Desktop cache leeg via deze map:C:\Users\%USERNAME%\AppData\Local\Google\DriveFSVerwijder de gehele map ‘cache’.
2 Stuur het logboek door.
Open Verkenner en ga naar de volgende locatie:C:\Users\%USERNAME%\AppData\Local\Google\DriveFS\logs
Voeg de recente logbestanden toe als bijlagen. Stuur de e-mail naar: [email protected]
3 Installeer de app opnieuw.
Verwijder Google Drive Desktop via ‘Programma’s installeren of verwijderen’.
Nadat het verwijderen klaar is, open je Windows Verkenner. Ga naar de map:C:\Users\%USERNAME%\AppData\Local\Google\DriveFS
Verwijder alle bestanden in deze map.
Installeer Google Drive Desktop opnieuw met behulp van deze handleiding.
Problemen oplossen in MacOS
1 Leeg het cache.
Open Finder. Ga naar de map: ~/Library/Application Support/Google/DriveFS
Verwijder de gehele map ‘cache‘.
2 Stuur het logboek door.
Open Finder. Ga naar de map:~/Library/Application Support/Google/DriveFS/Logs
Voeg de recente logbestanden toe als bijlagen. Stuur de e-mail naar: [email protected]
3 Installeer de app opnieuw.
Open Finder. Ga naar de map ‘Applicaties’. Verwijder de applicatie ‘Google Drive‘.
Ga naar de map:~/Library/Application Support/Google/DriveFSVerwijder alle bestanden in deze map.
Installeer Google Drive Desktop opnieuw met behulp van deze handleiding.
Vragen?
Wil je meer weten, keer dan terug naar het overzicht, bekijk de kennisbank van Google over Google Drive Desktop (aanbevolen) of neem contact met ons op via de klantenservice.
Dit artikel is bijgewerkt op 15-09-2025.